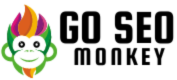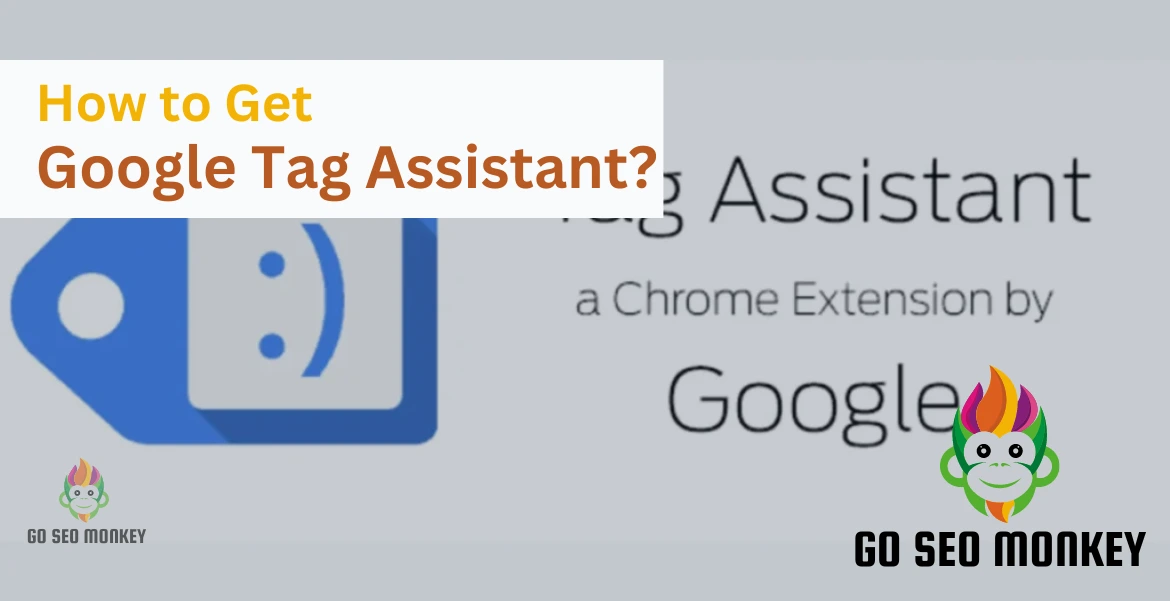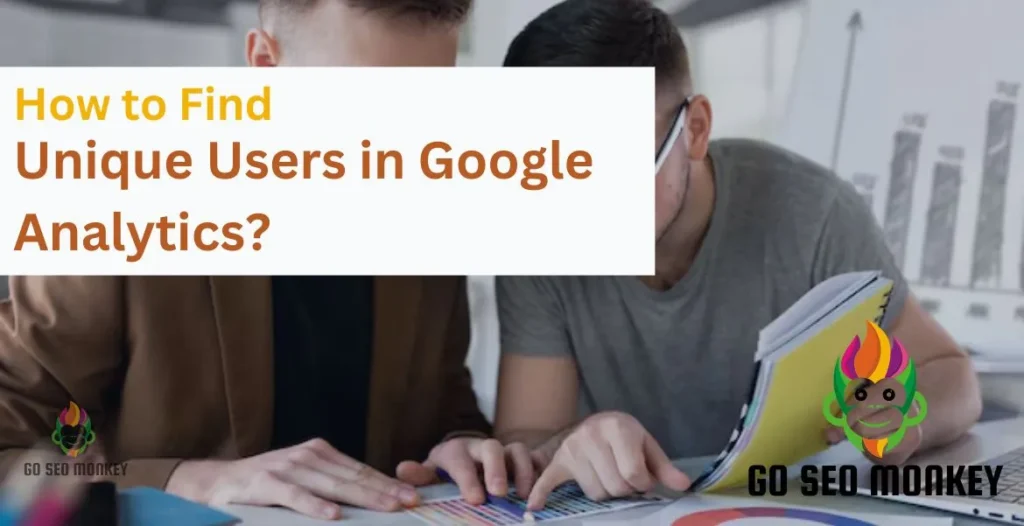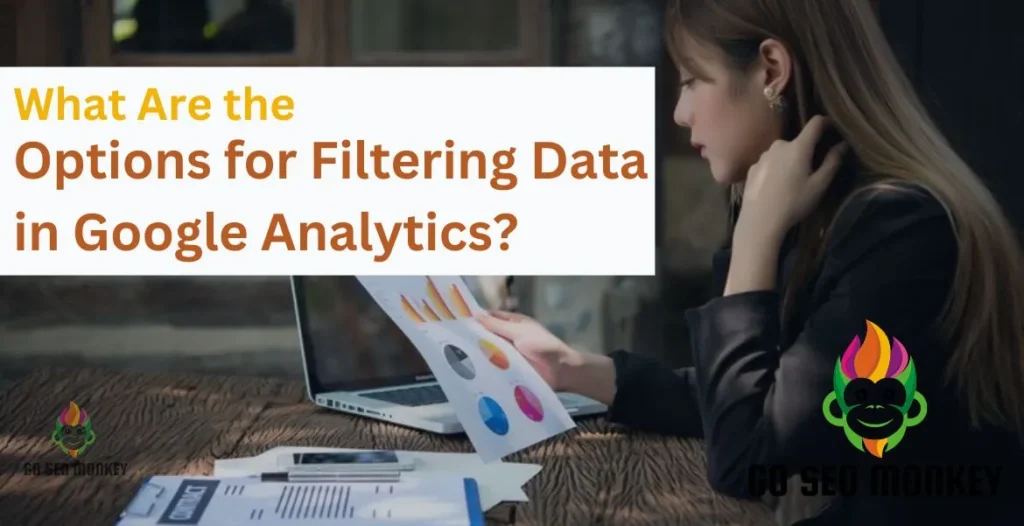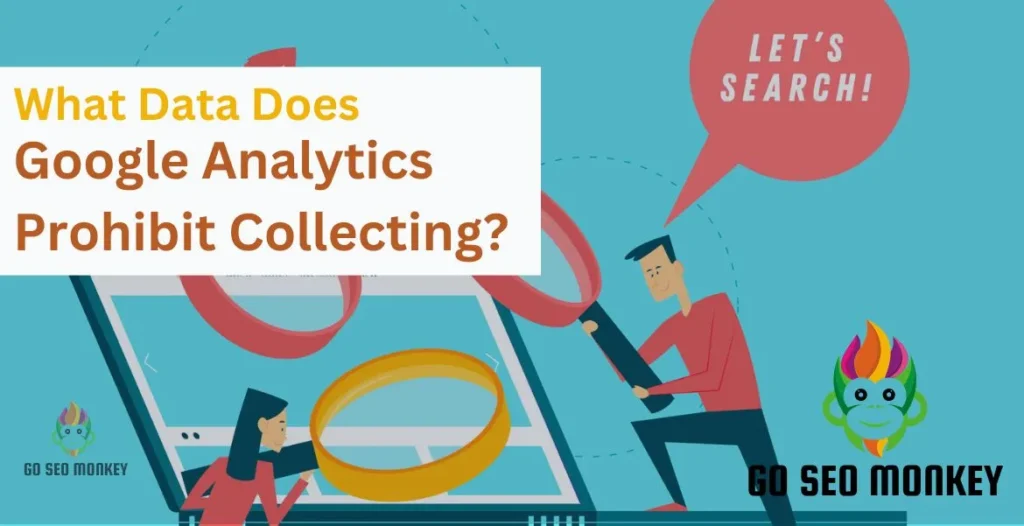Table of Contents
ToggleIf you run a website, understanding user behavior and interactions is crucial for success. It’s not just about having traffic; it’s about knowing how visitors engage with your content, where they click, and what actions they take. This data allows you to optimize your site, improve user experience, and ultimately drive conversions.
Google Tag Assistant is a powerful tool designed to help you monitor and troubleshoot the various tags that you use for tracking purposes, such as Google Analytics, Google Ads, and more. These tags are snippets of code that collect data about user interactions and send it back to your analytics platforms.
In this guide, we’ll cover everything you need to know about using Google Tag Assistant effectively. We’ll walk through the installation process, demonstrate how to navigate the interface, and provide tips for real-time monitoring, verification, and troubleshooting.
What is Google Tag Assistant?
Google Tag Assistant is a Chrome extension that allows you to check and troubleshoot the tags on your website. Think of it as your personal tag inspector. It shows you which tags are firing, whether they’re set up correctly, and helps you identify any problems. This is vital for ensuring that your data collection is accurate.
Key Features
- Real-Time Monitoring: See which tags are active as you browse your site.
- Tag Verification: Confirm that your tags are working as intended.
- Error Reporting: Get insights into issues that may affect your tracking.
Set Up Tracking Today!
Tracking can help you find your most profitable assets. Our expert team can lend a hand.
How to Install Google Tag Assistant
Installing Google Tag Assistant is a simple process that can be completed in just a few minutes. Follow these actionable steps to get it up and running on your Chrome browser:
- Open Your Chrome Browser:
Ensure you’re using Google Chrome, as Google Tag Assistant is only available as a Chrome extension. - Access the Chrome Web Store:
In the address bar, typechrome://extensionsand hit enter. Alternatively, you can directly visit the Chrome Web Store. - Search for Google Tag Assistant:
In the search bar at the top left of the Chrome Web Store, type “Google Tag Assistant” and press enter. This will bring up the extension in the search results. - Select Google Tag Assistant:
Click on the extension title to access its dedicated page. You’ll find detailed information about the tool, including features, user reviews, and screenshots. - Add to Chrome:
Click the “Add to Chrome” button. A pop-up will appear asking for confirmation to add the extension. - Confirm Installation:
In the pop-up, click “Add Extension.” The installation process will begin, and you’ll see a progress bar. Once installed, you’ll see a notification confirming the successful addition of the extension. - Pin the Extension for Easy Access:
After installation, locate the puzzle piece icon (extensions menu) in the upper right corner of Chrome. Click on it, and you’ll see Google Tag Assistant listed. Click the pin icon next to it to keep it easily accessible in your toolbar. - Set Up Permissions (if prompted):
Depending on your settings, you might be asked to grant permissions for the extension to access your tabs. Make sure to accept these prompts to allow Tag Assistant to function properly.
Common Installation Issues
- Extension Not Visible: If you can’t find the icon after installation, ensure the extension is enabled. Go to
chrome://extensions, find Google Tag Assistant, and toggle it on. - Compatibility Issues: Make sure your Chrome browser is up to date. If you’re using an older version, some features may not work correctly.
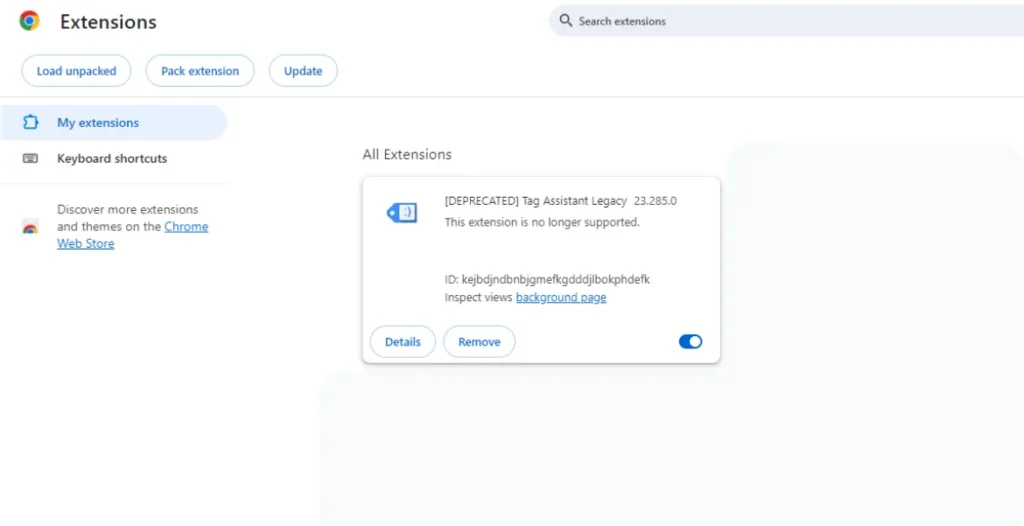
How to Use Google Tag Assistant
Using Google Tag Assistant is straightforward, and it provides valuable insights into your website’s tracking setup. Here’s a step-by-step guide to help you get the most out of this tool:
- Activate Google Tag Assistant:
- Click on the Google Tag Assistant icon in your Chrome toolbar.
- If it’s grayed out, make sure it’s enabled. You might need to refresh the page after enabling it.
- Prepare Your Page:
- Navigate to the webpage you want to test. This could be your homepage, a product page, or any other URL where you have tracking tags implemented.
- Before refreshing the page, ensure Google Tag Assistant is activated.
- Refresh the Page:
- Reload the webpage while Google Tag Assistant is active. This will allow the tool to capture all the tags that fire during the page load.
- Review the Summary:
- After the page loads, a pop-up will appear, showing a summary of detected tags. You’ll see:
- A list of all active tags.
- Color-coded indicators (green, yellow, red) representing the status of each tag:
- Green: Tag is firing correctly.
- Yellow: Warning; the tag may not be set up optimally.
- Red: Tag is not firing at all.
- After the page loads, a pop-up will appear, showing a summary of detected tags. You’ll see:
- Analyze Tag Details:
- Click on any tag to view more detailed information. This will include:
- The type of tag (e.g., Google Analytics, Google Ads).
- Status of the tag (firing or not).
- Any relevant errors or warnings.
- Use this information to identify issues and understand how your tags are functioning.
- Click on any tag to view more detailed information. This will include:
- Use Real-Time Monitoring:
- As you interact with your website (clicking buttons, navigating to other pages), keep Google Tag Assistant open. It will update in real time to show how tags behave during these interactions.
- This feature is particularly useful for testing conversion tracking or event tracking.
- Verify Tags:
- To verify if your tags are working correctly, you can compare the data captured by Google Tag Assistant with your analytics reports.
- For example, if you have set up a Google Analytics tag to track page views, check the Tag Assistant to see if it fired during page load.
- Troubleshoot Issues:
- If you notice any red or yellow tags, click on them for specific error messages or warnings.
- Common issues might include:
- Tags not being present on the page.
- Tags being fired multiple times.
- Use the provided suggestions in Google Tag Assistant to address these issues, which may involve correcting your tag setup in Google Tag Manager or updating the code on your site.
- Inspect the DataLayer (if applicable):
- If you’re using Google Tag Manager, you can also inspect the DataLayer. Look for a “DataLayer” tab within Google Tag Assistant to see the data being pushed.
- This is especially useful for advanced tracking setups where specific user interactions need to be captured.

Google Tag Manager Integration
Integrating Google Tag Manager (GTM) with Google Tag Assistant enhances your tagging capabilities and streamlines your tracking process. GTM allows you to manage all your tags from a single interface, making it easier to deploy, update, or remove tracking codes without altering your website’s code directly. Here’s how to set up and use this integration effectively:
- Set Up Google Tag Manager:
- Create a GTM Account: If you haven’t already, go to the Google Tag Manager website and create an account. Follow the prompts to set up your container, which will house all your tags.
- Install GTM Code: Once your container is created, GTM will provide you with two snippets of code (one for the head and one for the body of your website). Copy and paste these into your website’s HTML as instructed.
- Add Tags in GTM:
- Log into GTM: Open your GTM account and navigate to your container.
- Create Tags: Click on the “Tags” section and then “New.” Choose the type of tag you want to create (e.g., Google Analytics, Facebook Pixel).
- Configure Triggers: Set up triggers to specify when the tag should fire (e.g., on page load, button click).
- Publish Changes: After configuring your tags and triggers, publish your changes to make them live on your website.
- Use Google Tag Assistant to Monitor GTM Tags:
- Open Google Tag Assistant: Click on the Tag Assistant icon in your Chrome toolbar.
- Activate and Refresh: Ensure Tag Assistant is active, then refresh the webpage where you’ve implemented GTM.
- Check for GTM Tags: After refreshing, check the summary pop-up to see the GTM tags that are firing. Look for the specific tags you’ve set up, like Google Analytics.
- Analyze Tag Performance:
- View Tag Details: Click on each tag in the summary to examine its firing status and any potential issues.
- Color Indicators: Ensure that tags are marked green, indicating they’re firing correctly. Investigate any yellow or red tags for troubleshooting.
- Troubleshoot GTM Integration:
- Identify Issues: If GTM tags aren’t firing as expected, use the error messages provided by Google Tag Assistant to diagnose the problem.
- Common Problems: Look for issues like incorrect triggers, missing tags, or conflicts with other scripts on your site.
- Adjust in GTM: Make the necessary adjustments in your GTM account, then re-test using Google Tag Assistant.
- Utilize the DataLayer:
- Set Up the DataLayer: If you need to pass dynamic data (like eCommerce transactions) to GTM, set up a DataLayer in your website code. This JavaScript object holds information that can be used by GTM.
- Inspect DataLayer with Tag Assistant: Use Google Tag Assistant to check if the DataLayer is functioning correctly. Click on the “DataLayer” tab to view the information being pushed.
- Regularly Monitor Your Setup:
- Routine Checks: Make it a habit to periodically use Google Tag Assistant to monitor your GTM setup, especially after making changes or updates to your website or GTM configuration.
- Keep Learning: Stay informed about new features in both Google Tag Manager and Google Tag Assistant to maximize your tracking capabilities.
Using Google Tag Assistant Legacy
Google Tag Assistant Legacy is the older version of the Google Tag Assistant tool, and while it has been largely replaced by the newer version, some users still prefer it for its unique features. Here’s how to effectively use Google Tag Assistant Legacy to monitor and troubleshoot your website’s tags:
- Install Google Tag Assistant Legacy:
- Open Chrome: Ensure you’re using Google Chrome.
- Visit the Chrome Web Store: Search for “Google Tag Assistant Legacy.”
- Add to Chrome: Click the “Add to Chrome” button, then confirm the installation. Once installed, pin it to your toolbar for easy access.
- Activate the Legacy Version:
- Click the Icon: Locate the Google Tag Assistant Legacy icon in your Chrome toolbar.
- Enable the Extension: If the icon is gray, click it to enable the extension. You might need to refresh the webpage for it to activate.
- Navigate to Your Website:
- Open the Page to Test: Go to the specific webpage where you want to check the tags. This could be your homepage, landing pages, or any page with tracking codes.
- Review the Tag Summary:
- View the Summary Window: After the page reloads, a summary window will appear, displaying a list of detected tags.
- Analyze Color Codes: Check the color codes next to each tag:
- Green: Indicates the tag is firing correctly.
- Yellow: A warning; there may be issues with the tag’s configuration.
- Red: The tag is not firing at all, which requires immediate attention.
- Inspect Tag Details:
- Click on a Tag: For detailed information, click on any tag listed in the summary. This will provide insights into:
- The type of tag (e.g., Google Analytics, AdWords).
- Status of the tag (firing, not firing).
- Any associated errors or warnings.
- Click on a Tag: For detailed information, click on any tag listed in the summary. This will provide insights into:
- Monitor DataLayer Events:
- Check for DataLayer: If you’re using Google Tag Manager, ensure that the DataLayer is implemented correctly. Click on the “DataLayer” tab within the legacy tool to view the data being pushed.
- Understand the DataLayer: This JavaScript object holds information that can be utilized for triggers and variables in GTM. Confirm that the necessary data points are available.
Having Trouble with GTM?
No worries! We can help set up a flawless tracking and monitoring system.
Conclusion
Mastering Google Tag Assistant is essential for anyone serious about tracking their website’s performance and gaining valuable insights into user behavior. With its robust features, you can ensure your tags are firing correctly, troubleshoot issues promptly, and make data-driven decisions that can significantly impact your business.
Whether you’re a small business owner or a marketing professional, effectively using this tool can streamline your analytics processes.
If you want to take your tracking and analytics to the next level, consider leveraging services like Go SEO Monkey. They can help you optimize your setup, enhance your strategy, and ultimately drive better results for your online presence.
FAQs
- What are the benefits of using Google Tag Assistant?
It helps verify that your tags are firing properly, allows real-time monitoring, and simplifies troubleshooting. - Can I use Google Tag Assistant without Google Tag Manager?
Yes, you can use it independently, but using it alongside GTM maximizes its capabilities. - What common issues can Google Tag Assistant help troubleshoot?
It can identify tags that aren’t firing, misconfigured settings, and duplicate tags, among other issues. - Is Google Tag Assistant free to use?
Yes, it’s a free extension available for Google Chrome. - How often should I check my tags with Google Tag Assistant?
Regular checks are recommended, especially after making changes to your website or adding new tags.