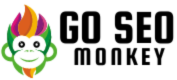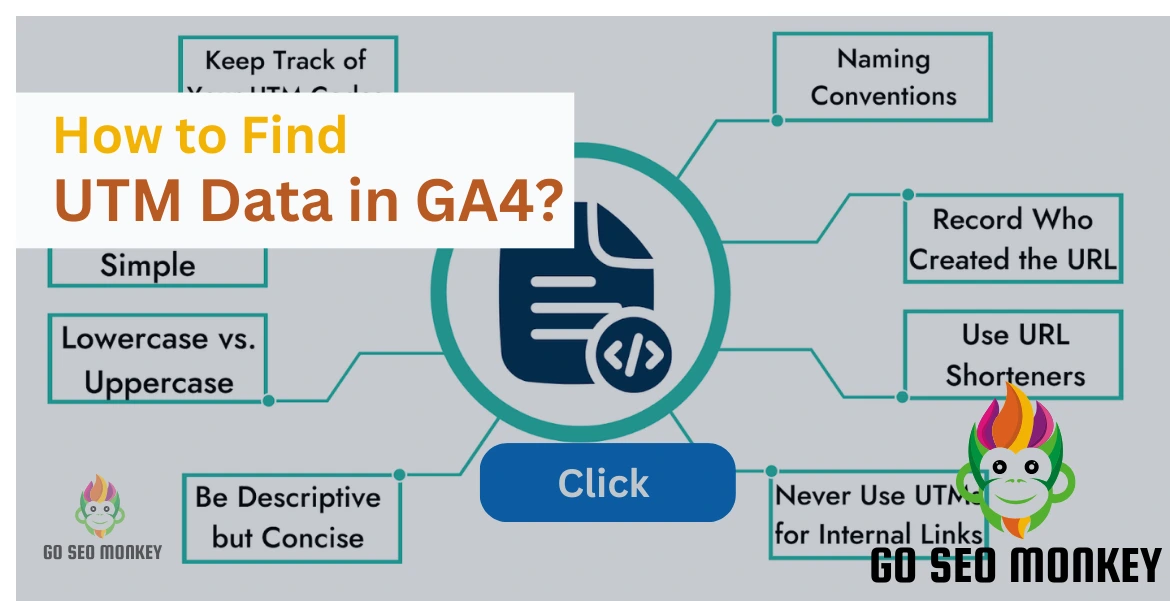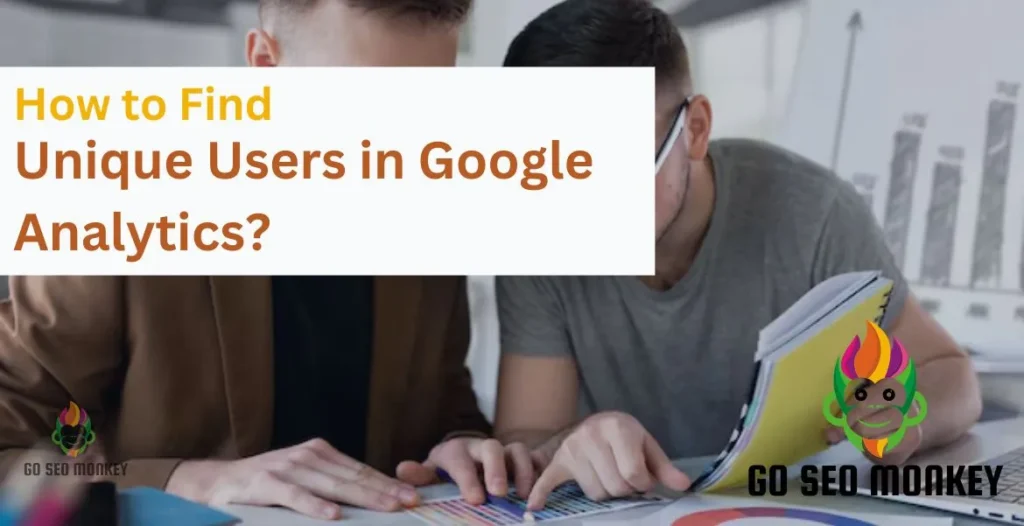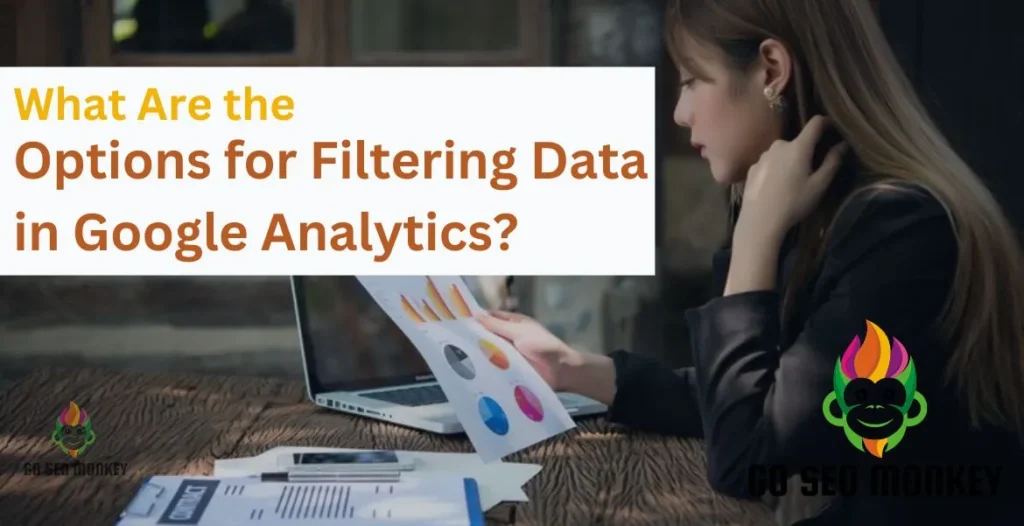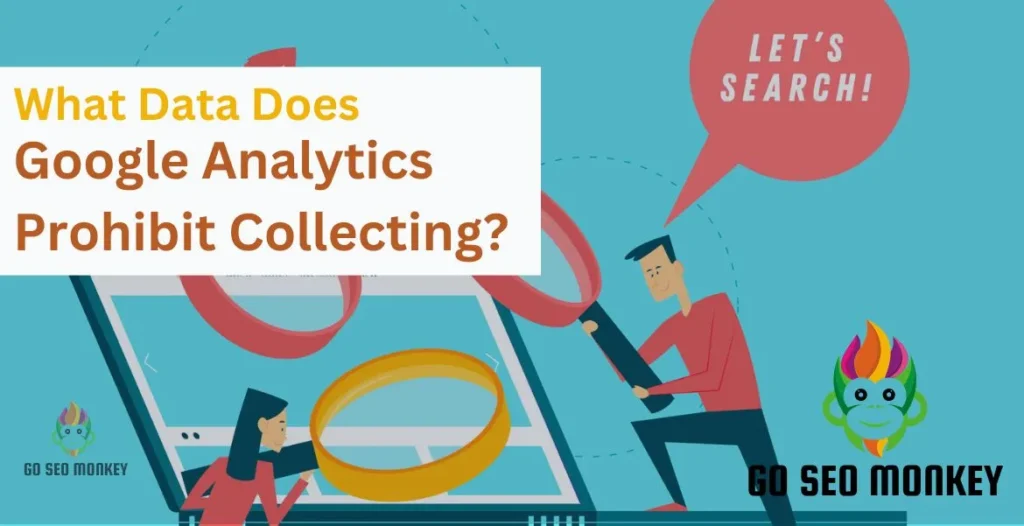Table of Contents
ToggleIn the ever-evolving world of digital marketing, understanding how your campaigns are performing is crucial to making informed decisions and optimizing your strategy. One of the most effective ways to measure campaign success is by tracking UTM parameters in Google Analytics 4 (GA4).
If you’re new to UTM tracking or just getting started with GA4, don’t worry! This comprehensive guide will walk you through everything you need to know, from setting up UTM parameters properly to analyzing your campaign performance with ease.
What Are UTM Parameters?
UTM (Urchin Tracking Module) parameters are tags you add to your URLs to track the performance of your campaigns across different traffic sources. By attaching UTM codes to your links, you can gather detailed data about where your traffic is coming from, such as specific websites, social media posts, or email campaigns.
Analytics Make a Difference
Never miss out on an opportunity by staying informed about your users. Make the right decision by using UTM tracking.
Why UTM Tracking Is Important
- Pinpoint Traffic Sources: UTM tracking allows you to identify exactly where your website traffic is coming from. You can differentiate between various marketing channels like social media, email campaigns, paid ads, and more.
- Measure Campaign Performance: By using UTM parameters, you can track how specific campaigns are performing. You’ll see which ads, posts, or emails are driving the most clicks and conversions, helping you understand what’s working and what isn’t.
- Optimize Marketing Spend: With detailed insights into which campaigns generate the best results, you can allocate your marketing budget more effectively, focusing on the strategies that provide the highest return on investment (ROI).
- Enhance Attribution: UTM tracking improves attribution by giving credit to the right traffic sources. You’ll be able to understand the user journey and attribute conversions to the correct channels or campaigns.
- Create Custom Reports: UTM parameters allow you to create custom reports in Google Analytics, enabling you to analyze campaign performance based on traffic sources, mediums, and campaigns with precision.
- Track Multi-Channel Campaigns: If you’re running multi-channel campaigns, UTM tracking helps you keep tabs on how each channel contributes to the overall success of your marketing strategy.
- Improve Decision-Making: With detailed UTM data, you can make data-driven decisions to refine and improve future campaigns, ensuring that your marketing efforts are consistently optimized for success.
Setting Up UTM Parameters
- Identify Key UTM Parameters:
- Source (
utm_source): This is the platform sending traffic, like google, facebook, or newsletter. - Medium (
utm_medium): Describes the marketing medium, such as cpc (cost-per-click), email, or social. - Campaign (
utm_campaign): The specific campaign you’re tracking, such as summer_sale or product_launch. - Term (
utm_term): Optional, but used mainly for tracking paid keywords. - Content (
utm_content): Optional, but useful for A/B testing or distinguishing similar links, like banner_1 vs. banner_2.
- Source (
- Build the URL: Use Google’s Campaign URL Builder tool to create UTM-tagged URLs. Enter the website URL and the UTM parameters, and the tool will generate a full URL with the parameters attached.
- Add UTM Tags to Campaigns: Attach the generated UTM-tagged URLs to the relevant campaign links, such as in your ads, emails, or social media posts.
- Track in GA4: Once users click on UTM-tagged links, GA4 automatically tracks the UTM data. You can view it in the Acquisition reports under Traffic Source.
What is GA4?
GA4, the latest version of Google Analytics, is built for event-based tracking, offering more flexibility and data granularity than the older Universal Analytics. It’s ideal for tracking user interactions, such as clicks, form submissions, and scrolls.
Differences Between GA4 and Universal Analytics
Unlike Universal Analytics, GA4 focuses on events rather than sessions. This shift allows for more accurate tracking of user behavior across different devices and platforms.
How to Find UTM Data in GA4: Step-by-Step
To view UTM data in GA4, follow these steps:
- Access Google Analytics 4:
- Log into your Google Analytics account and select the property for which you want to view UTM data.
- Navigate to the Reports Section:
- On the left sidebar, click on Reports. This will take you to various reporting options available in GA4.
- Go to Acquisition Reports:
- Under the Life Cycle section, click on Acquisition. Here, you will find different reports related to user acquisition.
- View Traffic Acquisition:
- Click on Traffic acquisition. This report displays detailed information about the sources of your traffic, including UTM parameters.
- Use the UTM Parameters in the Table:
- In the Traffic Acquisition report, you can find columns like Source/Medium and Campaign. These will show you the UTM parameters you set up for your campaigns.
- Apply Filters:
- Use filters to focus on specific UTM parameters. For example, you can filter by
utm_source,utm_medium, orutm_campaignto see how each specific campaign performed.
- Use filters to focus on specific UTM parameters. For example, you can filter by
- Create Custom Explorations:
- For more in-depth analysis, go to the Explore section and create a custom exploration report. You can set dimensions such as Session Source/Medium, Session Campaign, and metrics like Users, Sessions, and Conversions.
- Set Up Custom Dashboards:
- If you frequently analyze UTM data, consider setting up a custom dashboard. This can help you visualize your UTM performance metrics in one place, making it easier to track ongoing campaigns.
- Monitor User Behavior:
- To understand how users interact after arriving through UTM-tagged links, you can explore the Engagement section. Check metrics such as page views, average engagement time, and conversions related to your campaigns.
- Export Data for Further Analysis:
- If needed, export your UTM data to Google Sheets or Excel for additional analysis or reporting. You can do this directly from the reports by clicking on the export option.
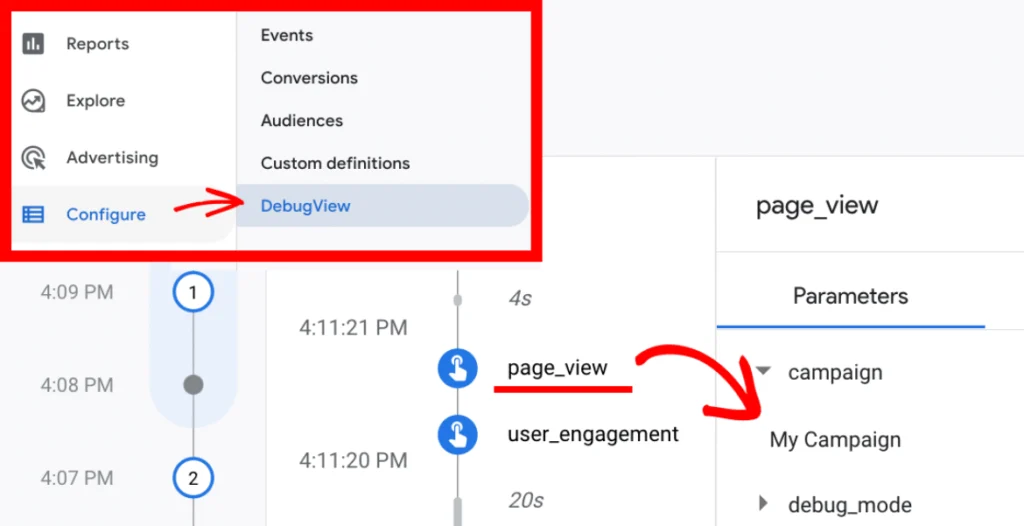
Analyzing UTM Performance in GA4
- Access Acquisition Reports:
- Start by logging into GA4 and navigating to Reports > Acquisition > Traffic acquisition. This section provides an overview of how users are arriving at your site, broken down by UTM parameters.
- Review Source/Medium Data:
- Examine the Source/Medium column to see where your traffic is coming from. This data helps you identify the effectiveness of various channels, such as social media, email campaigns, or paid advertising.
- Evaluate Campaign Performance:
- Check the Campaign column to assess how different campaigns are performing. Look for metrics such as Users, Sessions, and Conversions associated with each campaign to determine their effectiveness.
- Analyze Engagement Metrics:
- Delve into user engagement metrics like Engagement Rate, Average Engagement Time, and Page Views. This will help you understand how users interact with your site after clicking through UTM links. High engagement indicates a successful campaign.
- Monitor Conversion Rates:
- Track conversion rates associated with your UTM-tagged campaigns. This could be purchases, sign-ups, or other goals you’ve set up. Go to Reports > Conversions to see how each campaign contributes to your overall conversion goals.
- Utilize Custom Exploration Reports:
- For deeper insights, use the Explore feature to create custom reports. Set dimensions for Campaign, Source/Medium, and relevant metrics to visualize the performance of your UTM parameters over time.
- Segment Your Audience:
- Create segments based on UTM parameters to compare user behavior across different campaigns or channels. This can reveal valuable insights into which audiences are most engaged or converting best.
- Assess User Journey:
- Look at user journey paths to see how UTM-tagged traffic behaves once on your site. Understanding the flow of users can highlight potential bottlenecks or areas for improvement.
- Compare Performance Over Time:
- Analyze UTM data over specific time periods to identify trends. This can help you assess the long-term impact of campaigns and adjust strategies accordingly.
- Adjust Campaign Strategies:
- Use the insights gained from your analysis to tweak or refine future campaigns. If certain sources or campaigns consistently outperform others, consider allocating more resources to those areas.
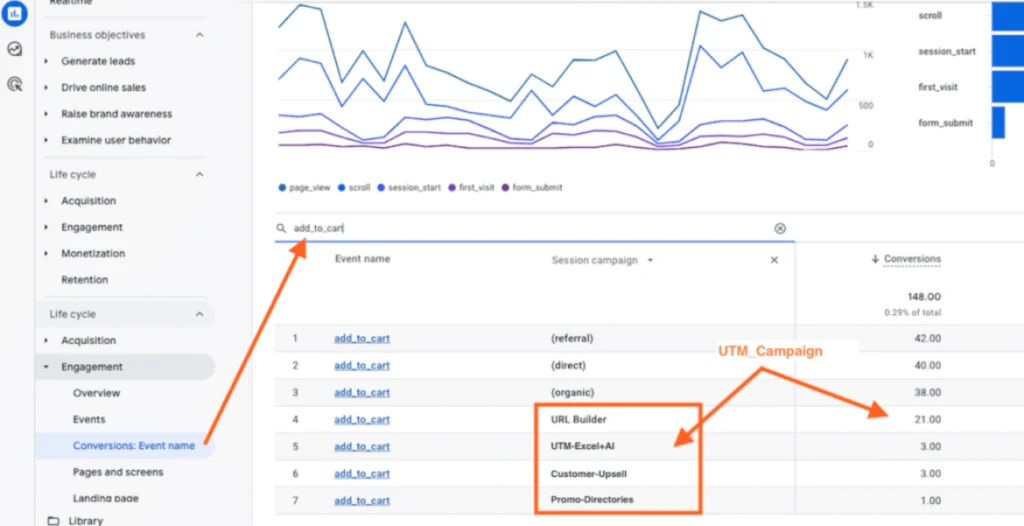
Creating Custom Reports in GA4
If the default reports don’t provide the depth you need, you can create custom exploration reports in GA4. This allows you to focus specifically on UTM-tagged traffic.
Log Into GA4:
- Access your Google Analytics 4 account and select the appropriate property you want to create reports for.
Navigate to the Explore Section:
- On the left sidebar, click on Explore. This area allows you to create custom reports and analyze data beyond standard reporting.
Start a New Exploration:
- Click on the + Create new exploration button. You’ll see various templates, but selecting Blank gives you complete control over your report.
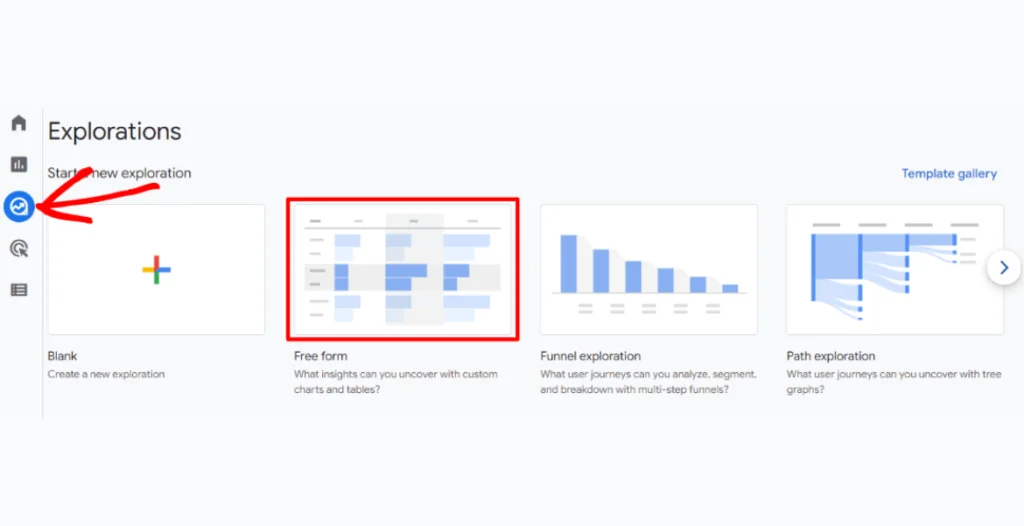
Set Dimensions and Metrics:
- In the Variables panel, add relevant dimensions and metrics for your report. For UTM analysis, consider dimensions like:
- Session Source/Medium
- Campaign
- Page Title
- User Engagement
- For metrics, choose options such as:
- Users
- Sessions
- Conversions
- Engagement Rate
Drag and Drop to Create the Report:
- Once you’ve selected your dimensions and metrics, drag them into the Tab Settings section to create rows and columns. For instance, place Campaign in Rows and Users in Values to see how many users each campaign attracted.
Apply Filters:
- Use filters to narrow down your report to specific UTM parameters. For example, you can filter by a specific Source/Medium or Campaign to focus on particular traffic sources.
Visualize Your Data:
- Choose how you want to visualize your data by selecting charts (table, line graph, bar chart, etc.) in the Visualization panel. This helps in interpreting the data more effectively.
Customize the Date Range:
- Adjust the date range at the top right to analyze performance over specific periods. This allows you to assess how campaigns have performed over time.
Save Your Report:
- Once you’re satisfied with the report layout, click Save to keep it for future reference. You can also share it with team members if needed.
Integrating GA4 With Other Platforms
For a more comprehensive analysis, you can link other platforms to GA4. This will help you track the performance of your ads alongside other traffic sources.
- Linking Google Ads:
- In GA4, go to Admin > Property > Google Ads Links. Click on Link and follow the prompts to connect your Google Ads account. This integration allows you to import conversions and see campaign performance within GA4.
- Connecting Google Search Console:
- Navigate to Admin > Property > Data Streams, select your web data stream, and scroll to the Search Console section. Click Enable, which lets you view search traffic data alongside your website analytics.
- Integrating with Google Tag Manager (GTM):
- Use GTM to manage and deploy GA4 tracking tags without altering your website code. In GTM, create a new tag and select GA4 Configuration. Enter your GA4 Measurement ID and set up triggers for the tags (like page views or clicks).
- E-commerce Platforms:
- For e-commerce tracking, integrate GA4 with platforms like Shopify or WooCommerce. Use built-in integrations or plugins to ensure GA4 tracks transactions, product views, and user behavior accurately.
- CRM Integration:
- Connect GA4 with Customer Relationship Management (CRM) systems like HubSpot or Salesforce to track user interactions from marketing to sales. This can often be done through API integrations or middleware like Zapier.
- Social Media Tracking:
- Use UTM parameters in your social media links to track traffic from platforms like Facebook, Twitter, and Instagram. You can also integrate GA4 with social media management tools to analyze campaign performance directly.
- Email Marketing Platforms:
- Link your email marketing service (like Mailchimp or Constant Contact) to GA4 using UTM parameters in your email campaigns. This allows you to track engagement and conversions from specific emails.
- Data Visualization Tools:
- Integrate GA4 with data visualization tools like Google Data Studio. Connect GA4 as a data source to create custom dashboards and reports that provide insights tailored to your business needs.
- Custom API Integrations:
- For advanced users, consider using GA4’s Measurement Protocol to send data directly to GA4 from other applications. This is useful for tracking events or user interactions not captured by standard tags.
- Mobile App Integration:
- If you have a mobile app, ensure you implement the GA4 SDK for both iOS and Android. This allows you to track app-specific events and user engagement alongside web data.
Need Help Setting up UTMs for your Website?
Our experts might be the perfect match for your requirements.
Best Practices for UTM Tagging
- Consistency is Key: Use consistent naming conventions across all UTM parameters. Stick to lowercase letters and avoid spaces. For example, use utm_source=facebook instead of
utm_source=Facebookorutm_source=Facebook Ads. This ensures uniformity in your reporting. - Be Descriptive but Concise: Ensure your parameters provide clear insights. For instance,
utm_campaign=summer_sale_2024is more informative than justutm_campaign=sale. Avoid vague terms so that you can identify campaigns at a glance. - Use Hyphens or Underscores for Spaces: URLs don’t handle spaces, so use hyphens (–) or underscores (_) to separate words in UTM parameters. For example, use
utm_campaign=summer_sale_2024instead ofutm_campaign=summer sale 2024. - Track Only What Matters: Don’t overload URLs with unnecessary parameters. Stick to the core UTM tags: source, medium, campaign, and use term and content only when relevant. Overcomplicating tags can clutter your reports.
- Create a UTM Spreadsheet: Maintain a centralized document to track all UTM tags used across campaigns. This prevents duplication, ensures consistency, and makes it easy to revisit campaigns for analysis later.
- Avoid Special Characters: Special characters (like &, #, and ?) can break your URLs or cause tracking issues. Stick to alphanumeric characters, hyphens, or underscores.
- Use Google’s Campaign URL Builder: This tool ensures you don’t make errors when generating UTM-tagged URLs. It helps streamline the process and ensures correct syntax.
- Test Your URLs: Always test UTM-tagged links before launching campaigns to ensure they’re working correctly. Click on the URL and verify that the UTM data appears in GA4.
- Stay Organized with Naming Conventions: Establish a system for naming campaigns, sources, and mediums that aligns with your overall marketing strategy. For example, use
utm_medium=emailfor email campaigns, andutm_source=mailchimpto specify the platform. - Monitor in Real-Time: Check your UTM-tagged campaigns in GA4 shortly after launch to ensure tracking is working correctly and data is flowing into the reports.
Advanced UTM Tracking in GA4
You can combine UTM tracking with event tracking in GA4 to get a detailed view of user interactions within your campaigns.
- Implementing Enhanced UTM Parameters:
- Go beyond basic UTM parameters (utm_source, utm_medium, utm_campaign) by incorporating additional parameters like utm_term and utm_content. Use utm_term for paid search keywords and utm_content to differentiate between ads or links directing to the same URL.
- Creating Dynamic UTM Links:
- Use dynamic UTM parameters to customize tracking links based on user attributes or campaign contexts. For example, use merge tags in email campaigns (like |FNAME|) to personalize UTM parameters for different recipients.
- Using Google Tag Manager for Advanced Tracking:
- Set up advanced triggers in Google Tag Manager (GTM) to capture additional user interactions. For example, track button clicks, form submissions, or video views with UTM parameters to gain deeper insights into user engagement.
- Custom Dimensions and Metrics:
- In GA4, create custom dimensions and metrics to capture UTM data beyond the default parameters. This allows for more granular reporting, such as segmenting users by campaign type or tracking specific user actions tied to UTM parameters.
- Integrating with Third-Party Tools:
- Use third-party analytics tools, like UTM trackers or link shorteners (e.g., Bitly), that provide additional features for tracking and analyzing UTM performance. These tools can offer insights not available in GA4.
- Automating UTM Link Creation:
- Utilize tools like Google’s Campaign URL Builder or custom scripts to automate the creation of UTM links for large campaigns. This reduces human error and ensures consistent tagging across all marketing channels.
- Monitoring Campaign Performance in Real-Time:
- Use the Realtime report in GA4 to monitor the performance of UTM-tagged campaigns as they happen. This allows for immediate adjustments if a campaign isn’t performing as expected.
- Segmentation of UTM Data:
- Create segments in GA4 to isolate traffic from specific campaigns, sources, or mediums. This helps in analyzing user behavior and conversions specific to each campaign, providing more detailed insights.
- Attribution Modeling:
- Leverage GA4’s attribution models to understand how different UTM parameters contribute to conversions across the user journey. This helps in identifying which campaigns are most effective at different stages of the funnel.
- Using Explorations for Deeper Insights:
- Utilize the Explore feature in GA4 to create custom reports that focus specifically on UTM parameters. Analyze user paths, conversion rates, and engagement metrics tied to each UTM link for comprehensive campaign evaluations.
Troubleshooting UTM Tracking Issues
Common reasons include improper tagging, missing parameters, or data sampling issues. Ensure all URLs are properly tagged and that your GA4 property is configured to track UTM parameters correctly.
- Check UTM Parameter Formatting:
- Ensure that UTM parameters are correctly formatted in your URLs. Look for typos, missing values, or improper encoding. Use a URL builder tool to avoid mistakes.
- Verify Tracking in GA4:
- Log into GA4 and navigate to Realtime reports to confirm that traffic is being recorded. Check if UTM parameters appear under Source/Medium and Campaign.
- Test Links Before Launching:
- Click on your UTM-tagged links to test them before deployment. Check if the traffic shows up in GA4 under the correct parameters. This helps identify issues early.
- Monitor Browser Caching:
- Clear your browser cache or use incognito mode when testing UTM links. Cached pages may not reflect the latest tracking data, leading to inaccurate reporting.
- Review Redirects:
- If your UTM links redirect to another URL, ensure that the UTM parameters are preserved during the redirect. Some redirects may strip away query parameters.
- Analyze Referral Exclusions:
- Check your referral exclusion settings in GA4. If a domain is excluded, traffic from that source may not appear correctly, impacting your UTM tracking.
- Confirm Conversion Settings:
- Ensure that conversion tracking is set up properly in GA4. If conversions from UTM-tagged traffic aren’t being recorded, review your conversion events and their configurations.
- Inspect URL Length Limits:
- Be aware of URL length limits imposed by some platforms. If UTM parameters are too long, they might get truncated, resulting in incomplete tracking.
- Utilize Google Tag Assistant:
- Use Google Tag Assistant to check if GA4 tracking codes are firing correctly. This browser extension can help identify issues with your tracking setup.
- Consult Documentation:
- If problems persist, consult Google’s official documentation on UTM tracking and GA4 setup. This resource can provide insights into common issues and solutions.
- Review API Integrations:
- If you’re using APIs to send UTM data, ensure that the implementation adheres to GA4 requirements. Validate that data is being sent accurately without missing parameters.
Can't Figure Out an Issue?
We can lend a hand. Go SEO Monkey can help you identify and resolve whatever difficulty you are facing while setting up UTMs.
Conclusion
By using UTM parameters and tracking them through GA4, you can identify which specific sources, mediums, and campaigns are driving the most traffic to your site. This level of detail allows you to make data-driven decisions, optimize your campaigns, and ultimately improve your ROI.
However, mastering UTM tracking and effectively analyzing the data in GA4 can be complex. That’s where Go SEO Monkey’s services come in. From integrating GA4 to creating custom dashboards and reports, we provide the tools and expertise needed to unlock deeper insights and drive better marketing results.
FAQs
- How do I build a UTM link for GA4?
You can use Google’s Campaign URL Builder to create UTM-tagged URLs by inputting your source, medium, campaign, and other parameters. - Can I use GA4 to track UTM data in Google Ads?
Yes! By linking your Google Ads account to GA4, you can track campaign performance across both platforms. - Why is my UTM data missing in GA4?
Check for proper URL tagging and ensure your GA4 setup is configured to track UTM parameters. - What are the best practices for UTM naming conventions?
Consistency is key! Use lowercase letters, avoid spaces, and make sure each parameter is descriptive and clear. - How do UTM parameters help with campaign attribution?
UTM parameters give you detailed insights into where your traffic is coming from, helping you attribute results to specific campaigns and traffic sources.