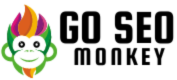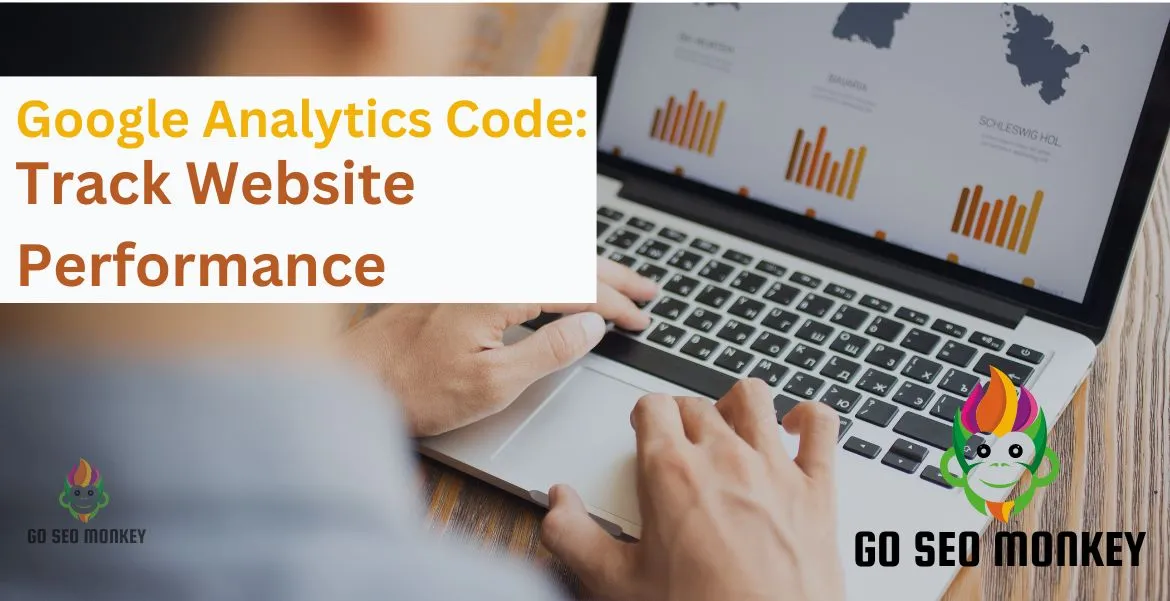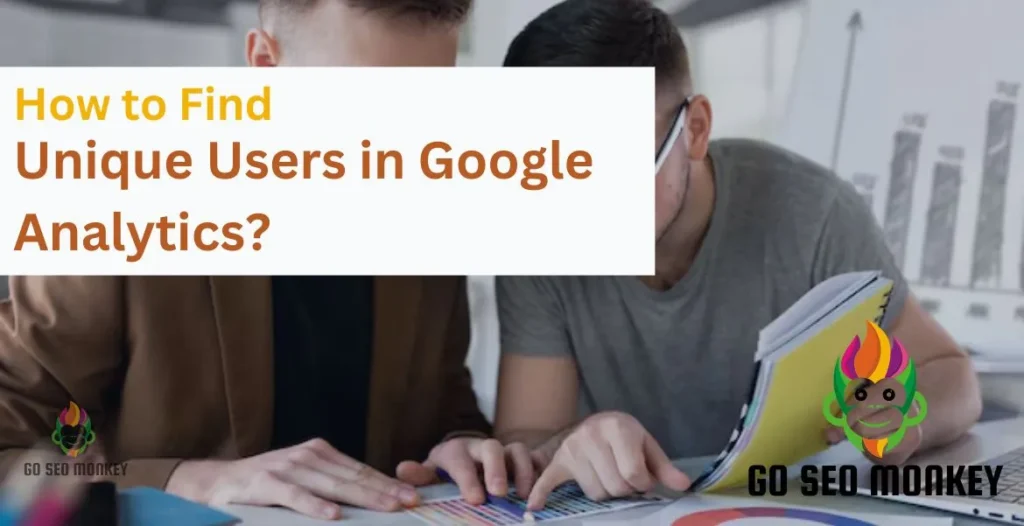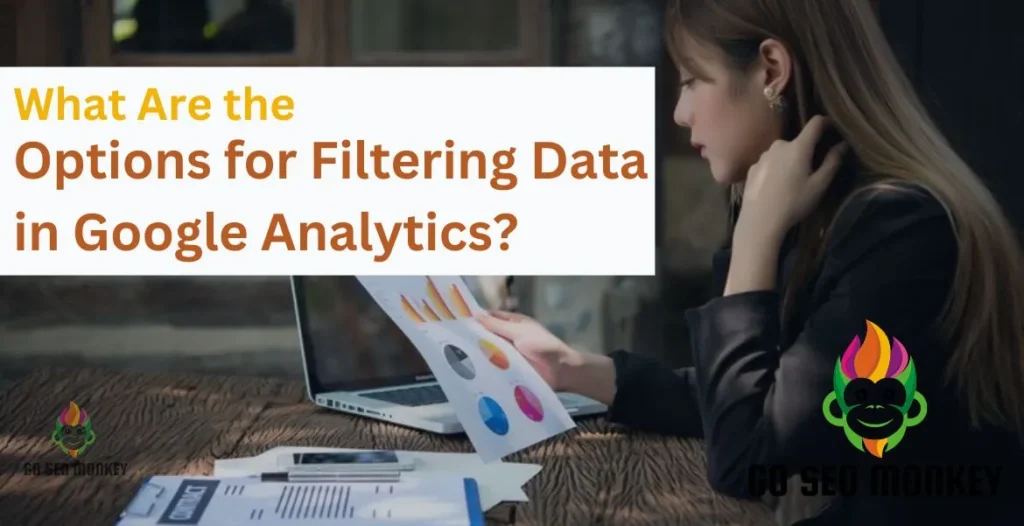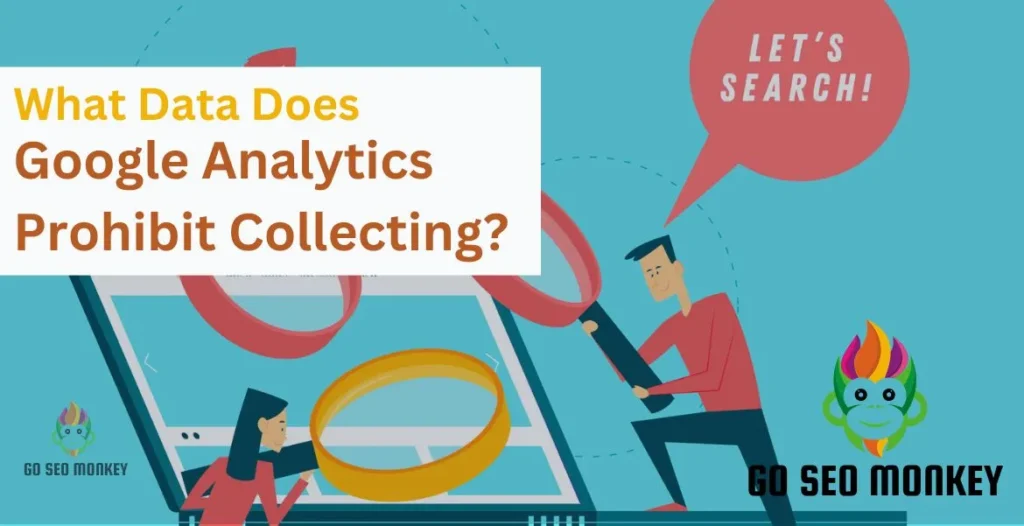Table of Contents
ToggleGoogle Analytics is a tool that gives in-depth views into your website’s traffic, user behavior, and overall performance of your site. By adding the Google Analytics tracking code to your site, you can monitor metrics like page views, session duration, bounce rates, and user demographics.
This guide will walk you through the steps of generating and installing the Google Analytics code, configuring essential settings, and utilizing key features to track and analyze your website’s performance effectively. With this data, you can make informed decisions to optimize user experience and improve conversions.
What is the Google Analytics Code?
The Google Analytics code is a small piece of JavaScript that collects information about your website visitors. It tracks data like page views, clicks, and how long people stay on your site. This information is crucial for understanding your audience and improving your site’s performance. Google offers two types of tracking codes:
- Universal Analytics (UA): This is an older version that many websites still use.
- GA4 (Google Analytics 4): The newer model with enhanced features for tracking user behavior across multiple platforms.
How to Get Google Analytics Code for Your Website
You need to set up a Google Analytics account and restore the tracking code if you want to track your website’s traffic. Here’s how:
Discover how to add Google Analytics to your website now!
Unlock the power of GA code! Our experts guide you through setup for insightful data.
1. Sign up for Google Analytics:
If you don’t have an account, move forward to the Google Analytics Website and create your account first.
2. Create a property:
Add your website by creating a property for it. You’ll have the option to choose between GA4 and Universal Analytics.
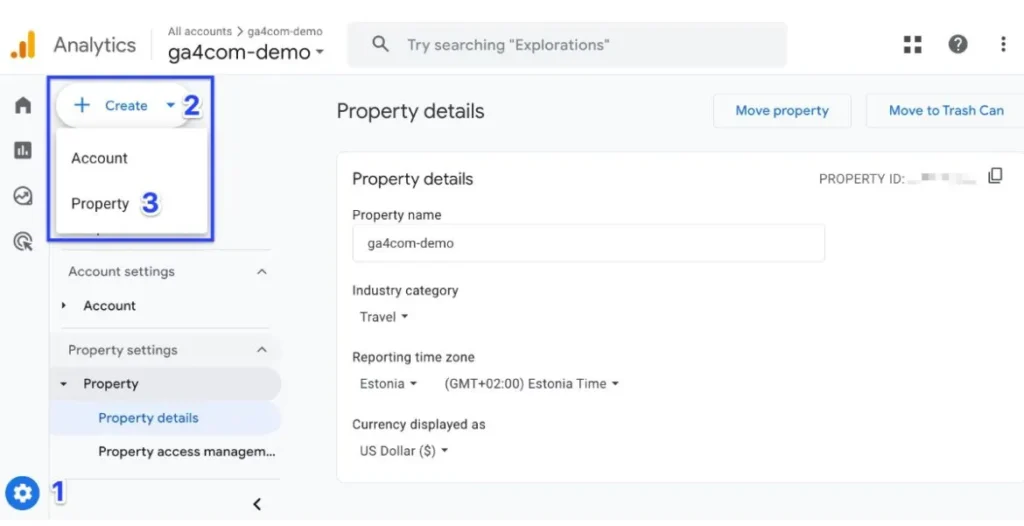
3. Get the tracking code:
After creating your property, Google will generate a tracking code specific to your website.
For GA4, the tracking code includes a Measurement ID, while Universal Analytics will provide a Tracking ID.
Where to Find Google Analytics Code in Your Account
Once you’ve created a property in Google Analytics, you can easily access the code at any time.
For GA4:
Head to “Admin” > “Data Streams,” click and then select your property, and you’ll see the tracking code.
For Universal Analytics:
Under “Admin,” navigate to “Tracking Info” > “Tracking Code,” where you’ll find the code ready to copy and paste.
Clearing Object Cache
Object caching can be handled through services like Redis or Memcached. To clear this:
- SSH into your server.
- Use the command to flush the cache, such as
redis-cli FLUSHALL.
Where should I place Google Analytics Code in WordPress
Adding the Google Analytics code to WordPress can be done in two ways:
- Manually through the theme header:
- Navigate to <“Appearance” > “Theme File Editor.”
- Select the header.php file and insert the tracking code just before the </head> tag.
- Using a plugin:
- Install a plugin like Insert Headers and Footers to manage your tracking code without touching any theme files. This is a safer and easier option, especially for beginners.
Where to Place Google Analytics Code for Other Website Platforms
If you’re using a different platform, like Wix or Squarespace, the process is quite similar, but each CMS has a specific area where you can add your Google Analytics code.
HTML websites:
<head> section of your HTML file. Wix:
Use the Tracking Tools & Analytics section in your site settings.
Squarespace:
Head to Settings > Advanced > External Services and paste the code.
Google Analytics Code Example
Here’s what the tracking code looks like for each type:
- Universal Analytics code:
<script async src="https://www.googletagmanager.com/gtag/js?id=UA-XXXXXXX-X"></script>
<script>
window.dataLayer = window.dataLayer || [];
function gtag(){dataLayer.push(arguments);}
gtag('js', new Date());
gtag('config', 'UA-XXXXXXX-X');
</script>
- GA4 code:
<script async src="https://www.googletagmanager.com/gtag/js?id=G-XXXXXXXXXX"></script>
<script>
window.dataLayer = window.dataLayer || [];
function gtag(){dataLayer.push(arguments);}
gtag('js', new Date());
gtag('config', 'G-XXXXXXXXXX');
</script>
Google Analytics Code Snippet Breakdown
<script async>: This ensures the script loads without delaying other parts of your page.window.dataLayer: This is where Google Analytics stores the data it collects.gtag('config', 'UA-XXXXXXX-X'): This is the command that tells Google Analytics to start tracking with your specific ID.
Using Google Tag Manager for Google Analytics Installation
If you prefer more control over your tracking codes, consider using Google Tag Manager (GTM). It allows you to administer multiple tracking codes, including Google Analytics.
To set it up:
- Create a GTM account.
- Add a new tag for Google Analytics.
- Use your GA4 Measurement ID in the tag configuration.
Common Mistakes When Adding Google Analytics Code
Be vigilant not to make these general errors:
- Placing the code in the wrong section (it should go in the header).
- Forgetting to save changes after adding the code.
- Adding the code multiple times, leading to duplicate data.
Test if Google Analytics is Working or not
Once you’ve added the code, it’s essential to check that it’s working.
- Go to Google Analytics
- Click on the Real-Time Report.
- If you see data flowing in as visitors browse your site, you’re good to go!
Why It's Important to Use Google Analytics
Using Google Analytics helps you track crucial metrics like:
- Where your traffic comes from.
- How long users stay on your site.
- Which pages perform best.
This data is vital for improving your SEO strategy and understanding your audience’s behavior.
Google Analytics and SEO: How the Two Go Hand-in-Hand
One of the most powerful uses of Google Analytics is tracking organic search traffic. By analyzing this data, you can improve your website’s SEO and boost its rankings on search engines like Google.
When to Update or Change Your Google Analytics Code
It’s important to stay updated with Google Analytics versions. If you’re still using Universal Analytics, now is a good time to switch to GA4, as GA4 offers better cross-platform tracking and more advanced features.
Find out if it's time to update your Google Analytics code today!
Discover when to update GA code! Our experts guide you on its impact.
Conclusion
Installing Google Analytics is the first step toward understanding and optimizing your website’s performance. Whether you use Universal Analytics or GA4, make sure your code is properly installed and regularly checked. Need help with Google Analytics? Go SEO Monkey is here to assist with everything from installation to optimization. Let’s make data work for your business!
FAQs
- Where should the Google Analytics code be placed?
The code should be placed in the <head> section of your website’s HTML. - Can I use Google Analytics with WordPress?
Yes, you can add the tracking code manually or use a plugin like Insert Headers and Footers. - What’s the difference between Universal Analytics and GA4?
Universal Analytics is the older version of GA4, while GA4 is the newer and latest version and offers more advanced tracking options. - How can I check if my Google Analytics code is working?
Use the Real-Time Report in your Google Analytics account to see if data is being recorded. - Do I need to update my Google Analytics code regularly?
Yes, it’s a good idea to switch to GA4 if you’re still using Universal Analytics, as Google is phasing out UA.