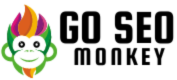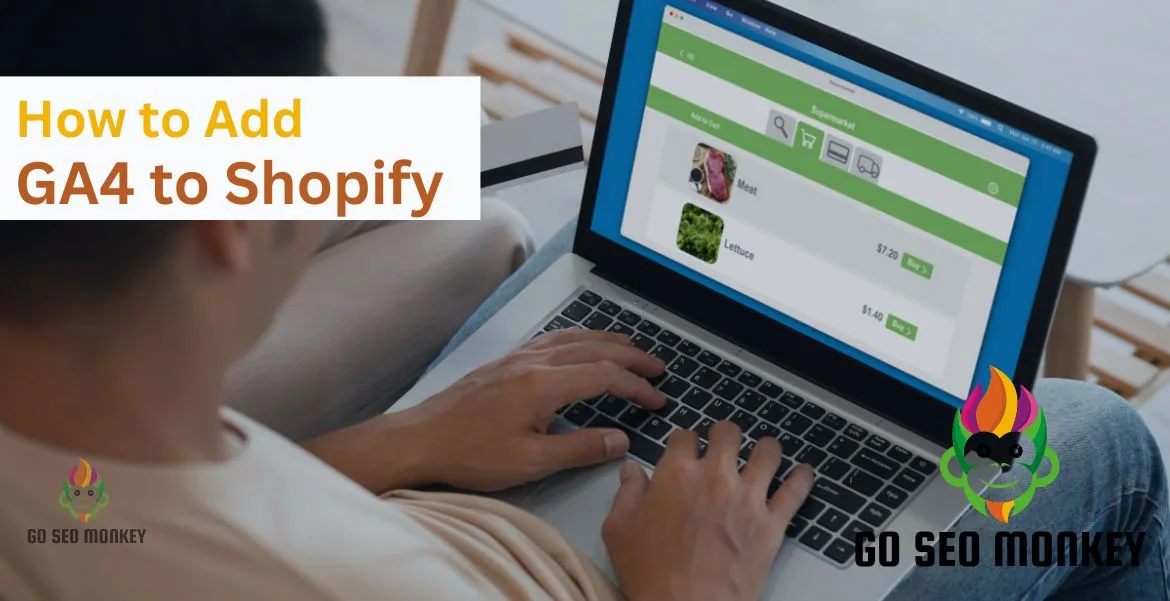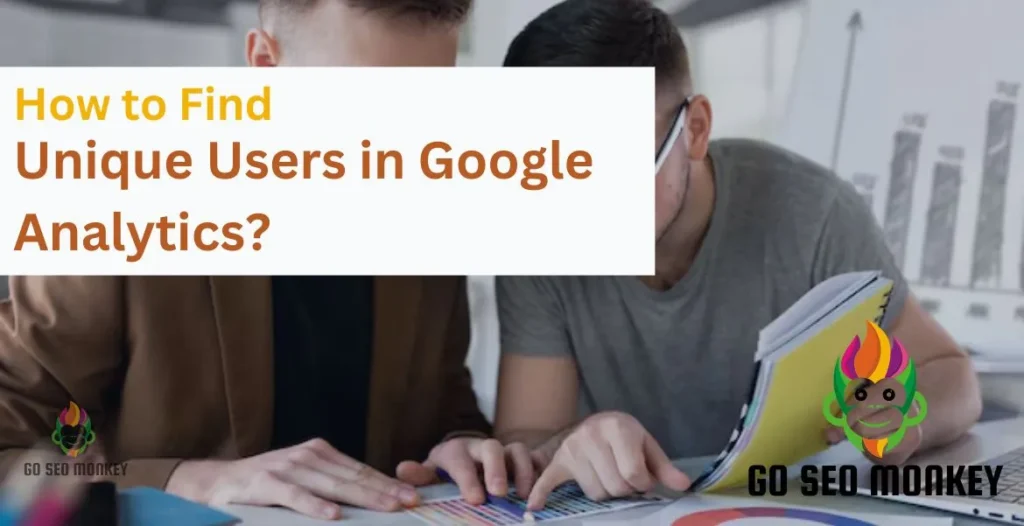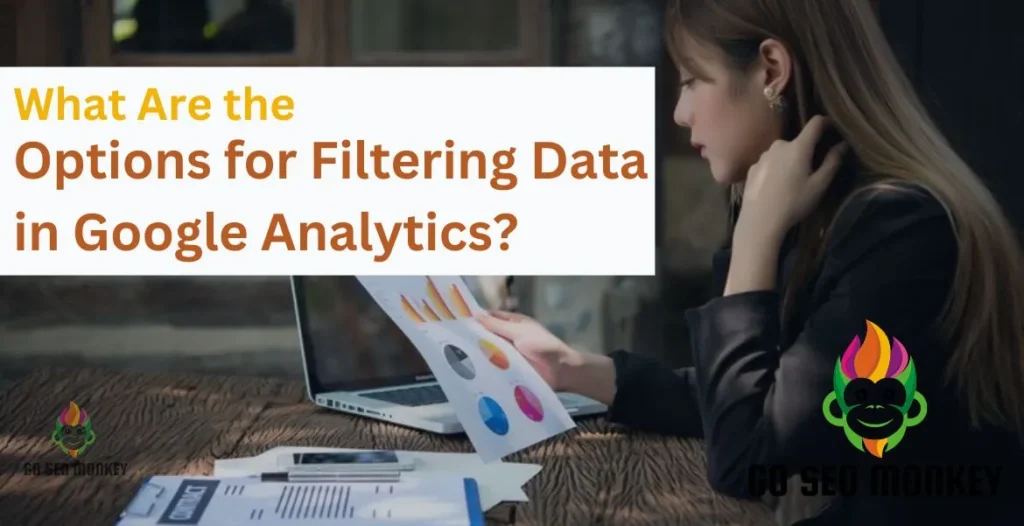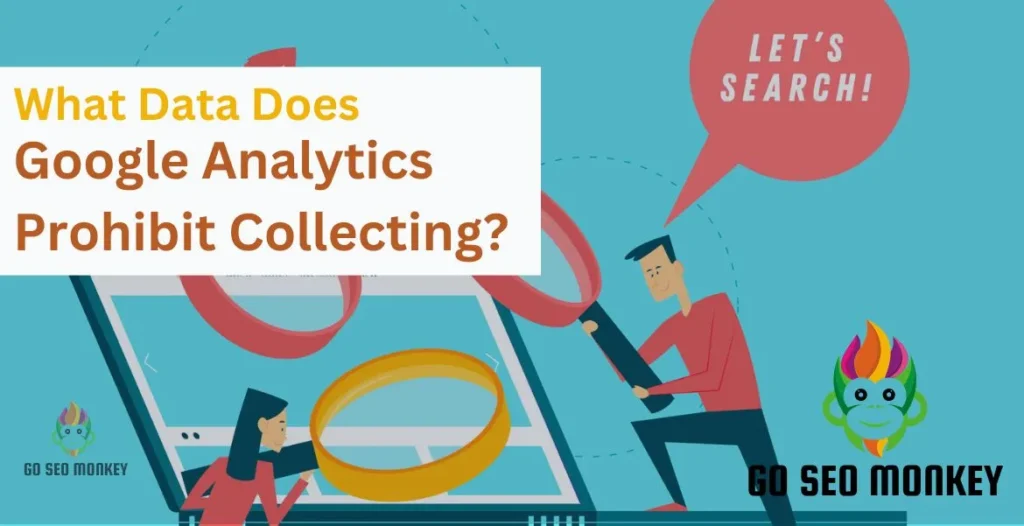Table of Contents
ToggleYou have set up your Shopify store, and now you’re ready to take it to the next level. One of the most powerful tools at your disposal is Google Analytics 4 (GA4). But how exactly do you add GA4 to Shopify? Don’t worry! This guide will walk you through everything you need to know about integrating GA4 with your Shopify store.
Google Analytics 4
What is GA4?
Google Analytics 4 is the latest version of Google’s popular analytics platform, designed to provide deeper insights into user behavior across websites and apps. Unlike its antecedent, Universal Analytics, GA4 uses an event-based data model that compels user interactions more efficiently.
Key Features of GA4
GA4 offers a range of features that make it a game-changer for eCommerce stores. These include:
- Event Tracking: Capture user interactions like clicks, video plays, and transactions.
- Enhanced Reporting: Get detailed reports about user engagement, retention, and conversion rates.
- Cross-Platform Tracking: Analyze data from both web and app interactions in one place.
- Predictive Metrics: Use machine learning to predict future user actions, like potential revenue.
Why You Need GA4 for Your Shopify Store?
Implementing GA4 in your Shopify store allows you to understand your customers better, optimize their journey, and ultimately increase conversions. It helps you identify what’s working and what isn’t, giving you the data you need to make informed decisions.
Unlock insights for your Shopify store with GA4 now!
Unlock the power of GA4! Our experts reveal its impact on your Shopify success.
Preparing for GA4 Integration
1. Setting Up a Google Analytics Account
Before you dive into the integration process, you’ll need a Google Analytics account. If you don’t have any account, must follow these following steps:
2. Creating Your GA4 Property
- Log in to Google Analytics.
- Enter Admin mode,by clicking the “Admin” button which is in the bottom left corner.
- In the Account column, select “Create Account.”
- Follow the instructions to set up your account and property.
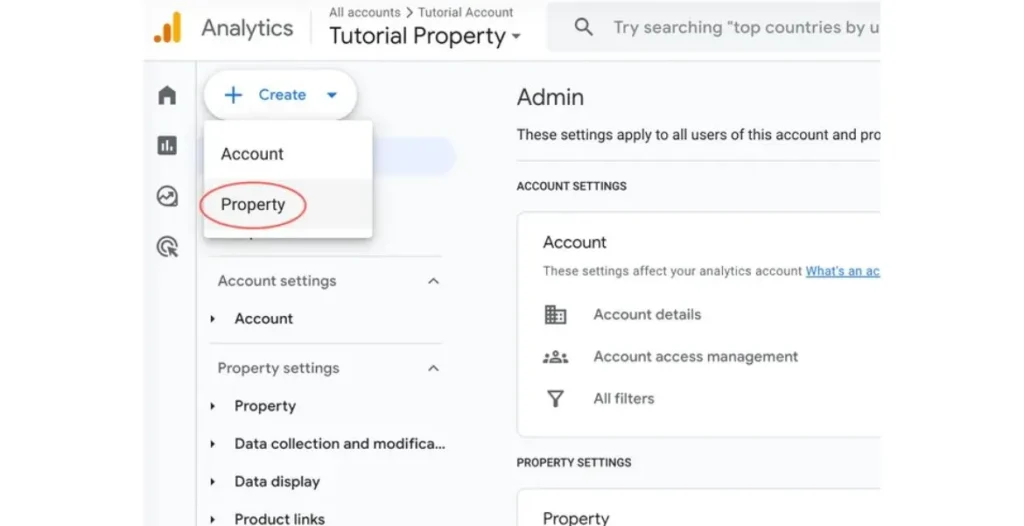
3. Setting Up Data Streams
Set up a data stream when you are done with creating property:
- Select your property in the Admin panel.
- Click on “Data Streams.”
- Choose the “Web” option and insert your Shopify store’s URL.
- Copy the Measurement ID, as you’ll need it later.
4. Understanding Shopify’s Built-in Analytics
Before we get into the nitty-gritty of GA4, it’s good to know that Shopify provides its own analytics tools. These can give you a basic understanding of your store’s performance, but GA4 takes it a step further with detailed insights.
Connecting GA4 to Shopify
Step-by-Step Guide to GA4 Integration
- Log in to your Shopify Admin.
- Go to “Online Store” and then “Preferences.”
- Find the “Google Analytics” section.
- Paste your GA4 Measurement ID here.
Tip: Make sure you remove any existing Universal Analytics tracking ID, if applicable.
Adding GA4 Measurement ID
After inserting the Measurement ID, ensure you save the modifications. This will allow Shopify to start sending data to GA4. Double-check that the ID is correctly entered to avoid tracking issues down the line.
Using Google Tag Manager for GA4
If you’re comfortable with Google Tag Manager (GTM), you can also integrate GA4 through this method. Here’s how:
- Create a new Tag in GTM.
- Choose “Google Analytics: GA4 Configuration.”
- Enter your GA4 Measurement ID.
- Set the trigger to “All Pages.”
- Save and publish your changes.
Setting Up GA4 Conversion Tracking on Shopify
What is Conversion Tracking?
Conversion tracking is crucial for understanding how well your store is performing. It helps you see which actions lead to sales, allowing you to optimize your marketing strategies accordingly.
Configuring Conversions in GA4
- In GA4, go to the “Events” section.
- Click on “Create Event.”
- Define your event based on the user actions you want to track, like “purchase” or “add_to_cart.”
Enhanced Ecommerce Tracking Setup
For eCommerce businesses, enhanced tracking is vital. Here’s how to enable it:
- In GA4, navigate to “Ecommerce Settings.”
- Enable “Enhanced Ecommerce.”
- Follow the prompts to set it up based on your store’s unique interactions.
Analyzing Data from GA4 on Shopify
Understanding Your Dashboard
Once you’ve connected GA4 to Shopify and set up tracking, it’s time to dive into the data. Your GA4 dashboard will provide an overview of user interactions, helping you understand where your traffic is coming from and how users engage with your store.
Key Metrics to Monitor
When analyzing your data, keep an eye on:
- User Acquisition: User Acquisition refers to the marketing efforts and tactics employed to gain new customers or users for a business, product, or service. It involves various marketing strategies and tactics to attract, engage, and convert potential users into active users.
- Engagement Rate: Engagement Rate (ER) measures the percentage of users who interact with a product, service, or content, indicating their level of interest and involvement.
- Conversion Rate: Conversion Rate (CR) measures the percentage of website visitors or users who complete a desired action.
Generating Reports in GA4
GA4 allows you to create customized reports tailored to your needs. Use the “Analysis” section to craft reports that can give understanding into user engagement, conversion paths, and more.
Common Challenges and Solutions
Sometimes, things don’t go as planned. If you encounter issues with data not appearing, check:
- The Measurement ID: Ensure it’s correctly added.
- Event Settings: Make sure events are properly configured.
- Filters: Check if any filters are excluding data.
Discover how to manage your issues effectively!
Unlock GA4 insights! Our experts guide you through its impact on your analytics journey.
Conclusion
Integrating GA4 with your Shopify store is not just a smart move; it’s essential for any serious eCommerce business. With the ability to track user interactions, monitor conversions, and generate insightful reports, you’ll be well-equipped to optimize your online store’s performance.
If you are having trouble in setting up your Google Analytics consider reaching out to Go SEO Monkey for professional assistance.
FAQs
- How much time does GA4 data take to appear?
Data can take up to 24 hours probably to appear in your GA4 dashboard. - Can I track offline sales with GA4?
Yes! You can manually integrate offline sales data into Google Analytics 4. - What’s the difference between GA4 and Universal Analytics?
GA4 focuses on user behavior and events rather than sessions, providing a more comprehensive view of user engagement. - Do I need coding skills to add GA4 to Shopify?
Not necessarily! The integration process is designed to be user-friendly, requiring minimal technical skills. - How often should I check my GA4 data?
Regularly review your data, especially after significant marketing campaigns, to adjust your strategies accordingly.