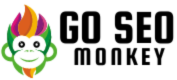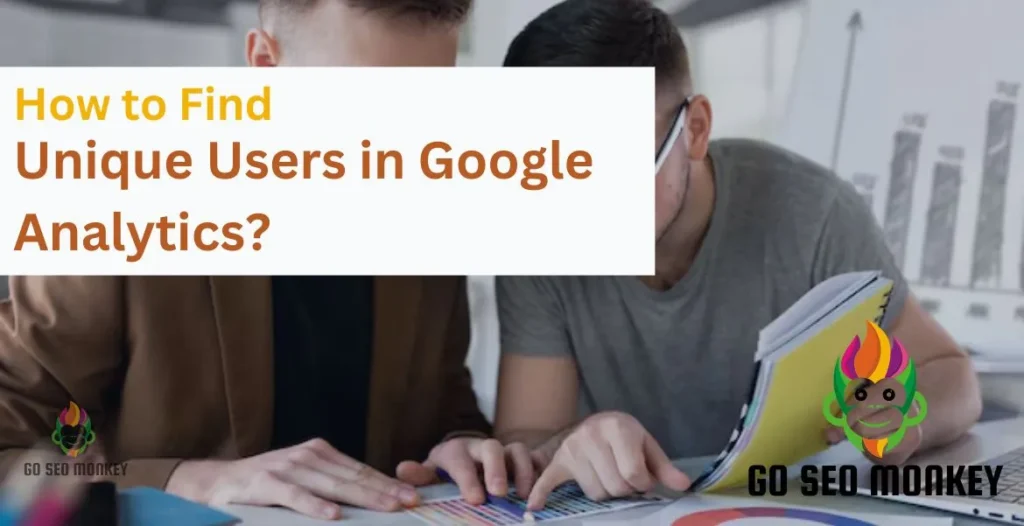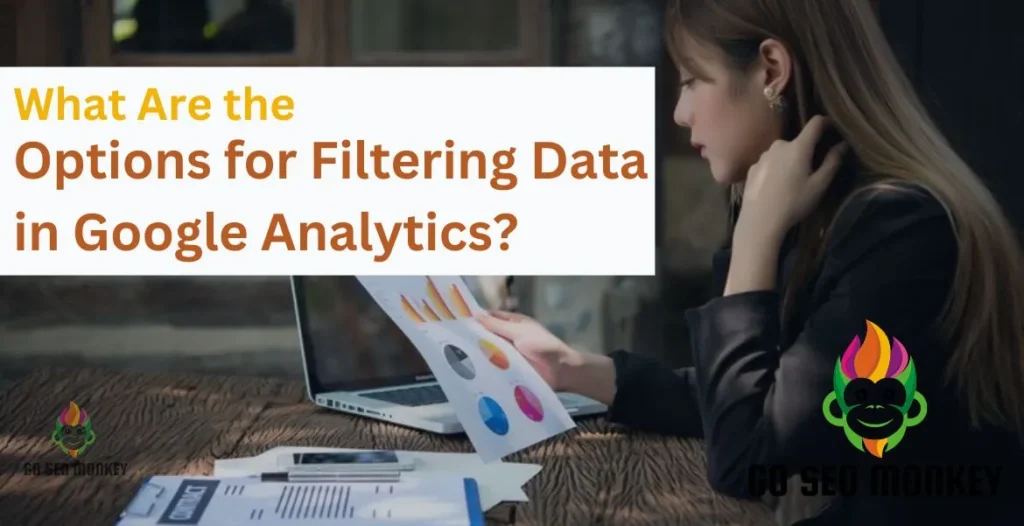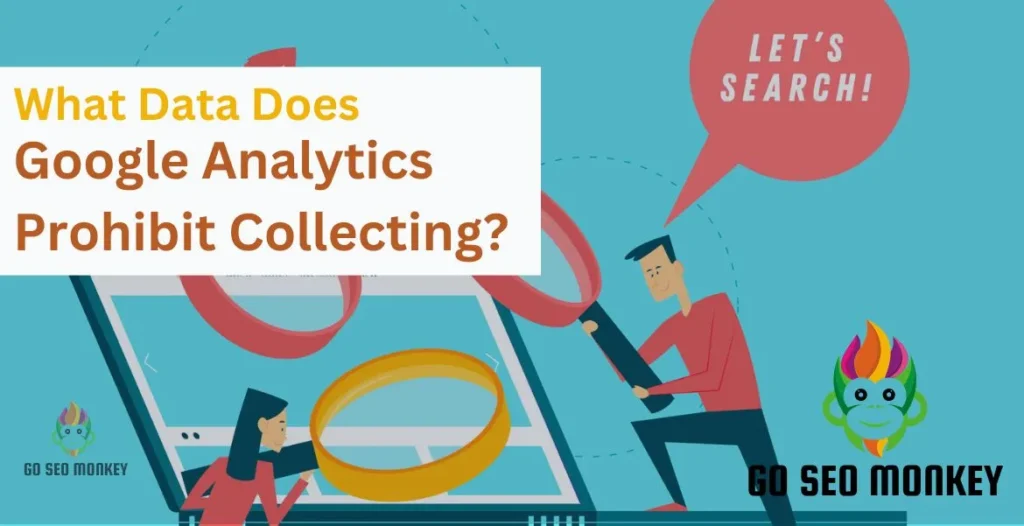Table of Contents
ToggleCaching in WordPress can increase your website’s speed and performance by storing copies of web pages, but sometimes it can create hurdles when you’re updating content. Clearing your cache helps resolve these problems, and while plugins like W3 Total Cache or WP Super Cache make this process super easy, you can also clear the cache without using any plugins.
In this article, you’ll learn various methods, including clearing the browser cache, server-side cache, and making tweaks in wp-config.php for effective cache management. Let’s dive in!
What Is Caching in WordPress?
Before we dive into the methods of clearing the cache, it’s important to understand what caching actually does.
Caching works by creating a static copy of your web pages and then storing them. When a visitor comes to your site, instead of loading everything from scratch, the cached version is displayed. This improves load time and overall performance of your website.
Types of Caching in WordPress
- Browser Cache: Stores static files (images, CSS, JS) on the visitor’s browser.
- Server Cache: Caches pages and database queries on the server side for faster delivery.
- Object Cache: Stores database queries in memory for fast access.
- Opcode Cache: Compiles PHP code and stores the results, reducing the need to recompile on each request.
Why Clear Cache in WordPress?
Although caching improves website performance, there are times when you need to clear it. Here are some reasons:
- You’ve made updates to your site: Sometimes, changes like new content or design updates don’t show up immediately due to cached files.
- Outdated content is being displayed: A stale cache can display old content, leading to confusion among visitors.
- Troubleshooting issues: Caching can occasionally cause compatibility or display issues on the website.
Discover why clearing cache boosts your WordPress performance!
Let us optimize your site’s performance with effective cache clearing!
How to Clear Cache in WordPress Without Plugins?
Now, let’s explore how you can manually clear your WordPress cache without using any plugins. These methods allow you to keep your site lightweight while still ensuring fresh content.
1.Clearing Browser Cache
First things first, sometimes the issue isn’t on your website but on the user’s browser. When visitors view your site, their browser stores cached versions of your web pages.
Steps to Clear Browser Cache:
- Open your browser settings.
- Navigate to the history or privacy settings.
- Choose the option to clear browsing data.
- Select cached images and files.
- Click “Clear Data” or “Clear Cache.”
This process may vary slightly depending on the browser you’re using, but the concept is the same across all.
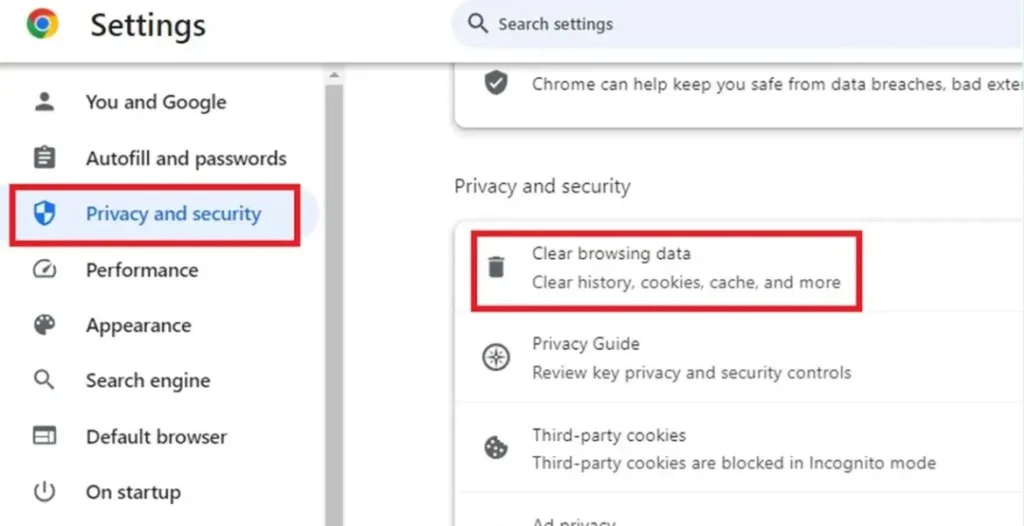
2.Clearing WordPress Cache Without Plugins
Next, we’ll talk about clearing cache on the server side. This type of cache often stores your dynamic content like page data and database queries.
2.1.Clearing Server Cache
- VPS Hosting: Access your server via SSH and use commands like
service nginx restart(for Nginx) orservice apache2 restart(for Apache). - Shared Hosting: Some hosting providers like Bluehost or SiteGround offer cache-clearing options directly in the hosting dashboard.
2.2.Clearing Object Cache
Object caching can be handled through services like Redis or Memcached. To clear this:
- SSH into your server.
- Use the command to flush the cache, such as
redis-cli FLUSHALL.
Using wp-config.php to Control Caching
- Access the wp-config.php file via FTP or your hosting panel.
- Add the following code to disable caching temporarily:
define('WP_CACHE', false);
- Save the modified file and then reload your website.
Clearing Temporary Files in WordPress
WordPress stores a lot of temporary files that can accumulate over time, affecting performance. These files can be cleared manually through the hosting panel or FTP.
Clear Cache Through Your Hosting Provider
Most managed WordPress hosts provide built-in caching solutions. Here’s how you can clear it:
- Log in to your hosting dashboard.
- Navigate to the cache section.
- Select the option to clear or purge cache.
Popular hosts like Bluehost, SiteGround, and WP Engine have simple buttons for this process.

How to Use FTP to Clear Cache Files in WordPress?
- Connect to your website files by using FTP clients like FileZilla.
- Navigate to the cache folder in
/wp-content/cache/. - Delete the files inside this folder.
Disable Cache Completely in WordPress
- Go to the wp-config.php file.
- Add the following line of code:
define('WP_CACHE', false);
- Save the changes, and your cache will be disabled.
Browser Cache Management
When deploying updates to your React application, users may experience issues if their browser cache holds old versions of the files. To avoid these issues, guide your users to clear their browser cache ensures they receive the latest updates without running into outdated resources. You can also execute cache-busting strategies like versioning assets or using service workers to automate cache management, reducing the need for manual cache clearing. Proper cache management helps ensure a smoother user experience.
Discover how to manage your browser cache effectively!
We enhance browser cache settings for peak website performance today!
Conclusion
Clearing cache in WordPress without a plugin may sound a little bit technical, but it’s an easy process. By clearing browser cache, tweaking wp-config.php, and manually deleting cache files, you can ensure your site remains up-to-date and runs smoothly. If you want to make this process easier, consider using a managed hosting provider or integrating caching plugins for regular maintenance.
Need more help managing your WordPress site? Go SEO Monkey offers a variety of services, related to WordPress maintenance. Contact us today to improve your website’s performance and resolve your issues!
FAQs
- What is the easiest way to clear WordPress cache without a plugin?
Clearing cache via your hosting provider’s dashboard is one of the simplest methods. - Can I disable the cache entirely in WordPress?
Yes, by modifying the wp-config.php file, you can temporarily disable caching. - Is clearing cache in WordPress safe?
Yes, clearing the cache won’t affect your data, only stored temporary files. - How do I clear object cache manually?
You can use SSH commands if your server uses Redis or Memcached for object caching. - Will clearing the browser cache fix website update issues?
Yes, clearing browser cache can help if your website updates aren’t appearing correctly.