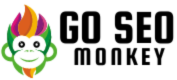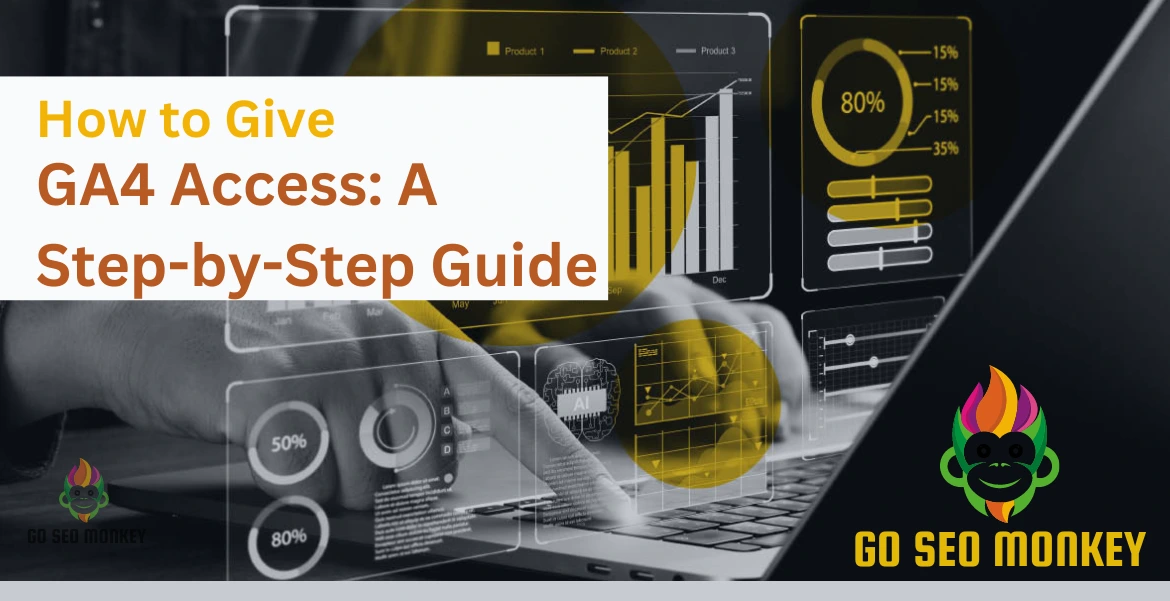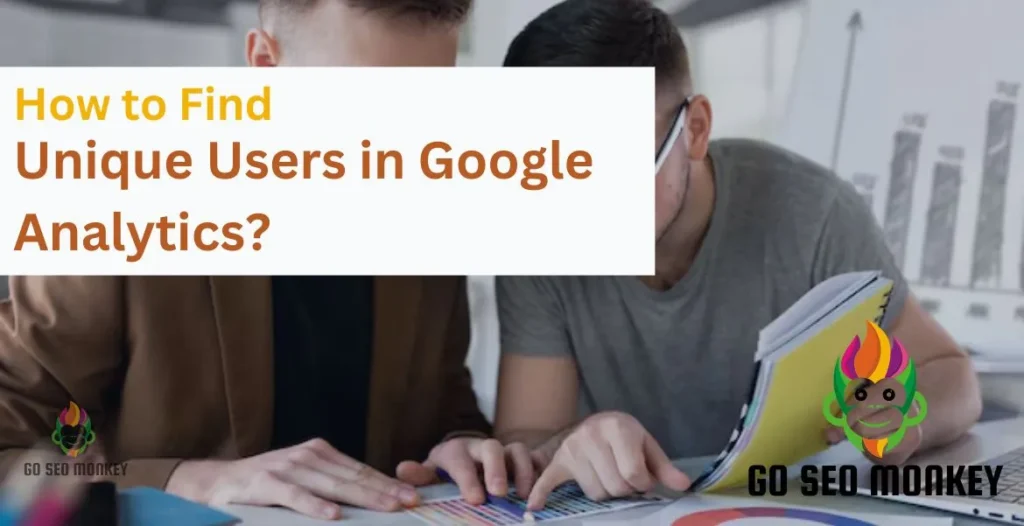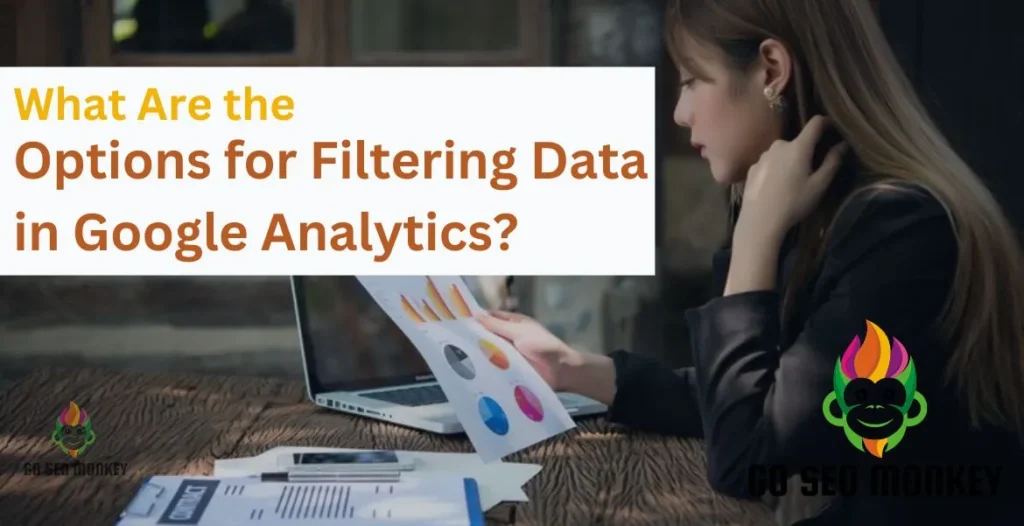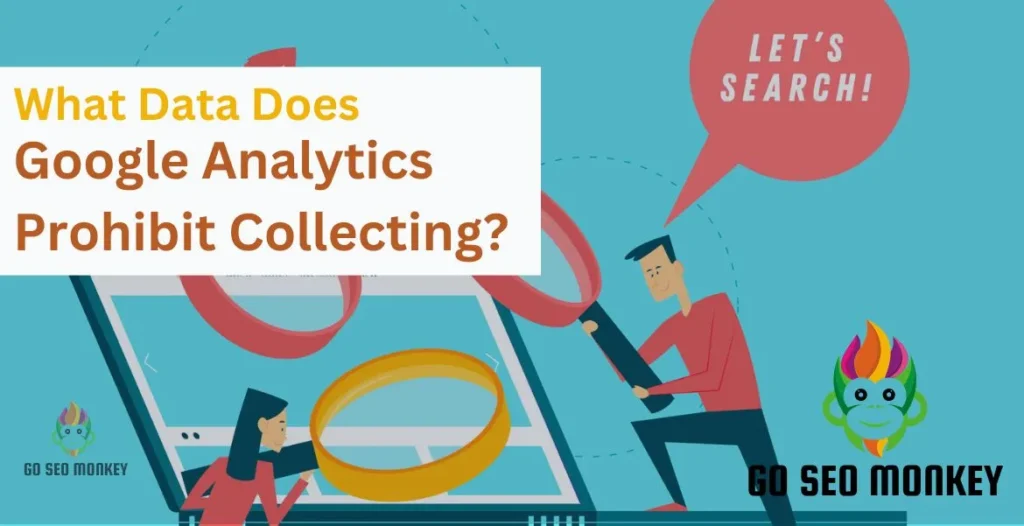Table of Contents
ToggleGoogle Analytics 4 (GA4) is a powerful tool for tracking and understanding website and app data, providing invaluable insights into user behavior and engagement.
However, to fully leverage its capabilities, it’s often necessary to grant access to others—whether they are team members, marketing agencies, or third-party collaborators.
Collaborating effectively allows you to gain diverse perspectives on your data and enhance your overall strategy.
This guide will walk you through the process of giving GA4 access, managing user permissions effectively, and ensuring your data remains secure.
What is Google Analytics 4 (GA4)?
Google Analytics 4 (GA4) is the latest version of Google’s analytics platform. It offers new data tracking methods that allow for more detailed insights into user behavior across websites and apps. Unlike Universal Analytics, GA4 focuses on event-based tracking and uses machine learning for predictive analytics.
Why Should You Grant GA4 Access?
Giving access to GA4 is crucial when working with a team or external partners. By granting access:
- You enable collaboration by allowing others to monitor and analyze data.
- Team members can perform specific tasks like setting up events or creating reports.
- Agencies or consultants can optimize your marketing strategy using real-time data.
In short, sharing GA4 access improves efficiency, accountability, and decision-making.
Setting up GA4 for Your Website?
We can help! We make sure you don’t miss out on any data that is important for your website.
User Roles in GA4
User roles in Google Analytics 4 (GA4) determine the level of access and control each user has over the account. Here’s a breakdown of the key roles:
- Viewer: This role allows users to access and view reports and data but prohibits any changes to settings or configurations. It’s ideal for stakeholders who need insights without the ability to alter data.
- Analyst: Analysts can create and edit reports and dashboards, providing deeper insights into the data. However, they cannot manage users or alter account settings, making them suitable for team members focused on data analysis.
- Editor: Editors can modify configurations, including setting up data streams and adjusting events. They can enhance data collection but do not have user management capabilities, which is useful for team leads overseeing analytics tasks.
- Admin: The Admin role has full control over the account, including the ability to add or remove users and modify permissions. This role is essential for account managers or those responsible for overall analytics strategy.
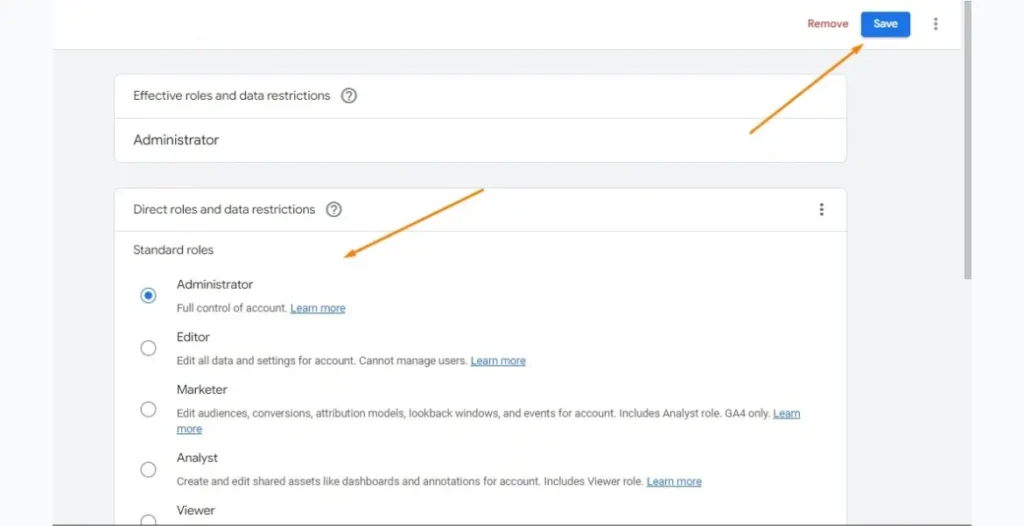
Access Levels in GA4
In Google Analytics 4 (GA4), there are three primary access levels:
- Account Level: This is the highest level of access, allowing users to manage all properties within the account. Admins can add or remove users, configure account settings, and link to other Google services.
- Property Level: Access granted at this level applies to a specific property, such as a website or app. Users can view and analyze data related to that property, set up data streams, and configure events.
- View Level: This level allows access to specific views within a property. Users can generate reports and see data based on filters applied to that view, enabling focused analysis.
For most use cases, you’ll be granting access at the property level, as it’s the most practical for day-to-day tasks.
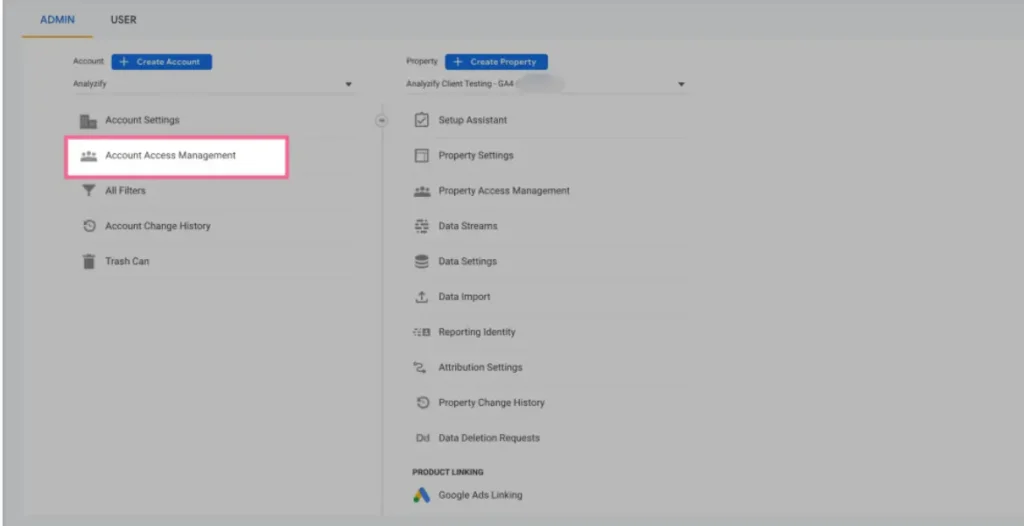
How to Give GA4 Access (Step-by-Step)
Ready to share access? Here’s how you can do it:
- Log into Your GA4 Account
Start by visiting Google Analytics and signing in with your credentials. - Navigate to Admin
Click on the “Admin” gear icon located in the lower-left corner of the GA4 interface to access the admin settings. - Select the Property
In the Admin panel, choose the specific property for which you want to grant access. This is crucial if you manage multiple properties. - Click on ‘Account Access Management’
Under the “Account” column, select “Account Access Management” or, if granting property-specific access, choose “Property Access Management.” - Add a New User
Click the blue “+” button in the top-right corner and select “Add users.” Input the email address of the person you wish to add, ensuring it’s a Google account. - Assign User Roles
Choose the appropriate role for the new user (Admin, Editor, Analyst, or Viewer). Review the permissions associated with each role to ensure they align with the user’s responsibilities. - Enable Notification Option
Check the box to notify the user via email about their new access. This ensures they receive an alert and can log in promptly. - Click ‘Add’
Once you’ve confirmed the details and permissions, click “Add” to finalize the process. The user will now have access based on the role assigned. - Review Access Regularly
Periodically check the list of users and their roles to ensure that only necessary personnel have access, and adjust permissions as needed.
That’s it! The user will now have access to your GA4 account based on the role you’ve assigned.
How to Remove GA4 Access
To remove a user from your GA4 account:
- Log into Your GA4 Account
Access Google Analytics and sign in with your credentials. - Go to the Admin Panel
Click on the “Admin” gear icon located at the bottom-left corner of the interface. - Select the Appropriate Account or Property
In the Admin panel, choose either the account or property from which you want to remove access. - Access Management
Under the “Account” or “Property” column, click on “Account Access Management” or “Property Access Management,” depending on your choice. - Find the User
Locate the user you want to remove from the list. You can scroll or use the search function for efficiency. - Remove Access
Click the three vertical dots (options menu) next to the user’s name. Select “Remove Access” from the dropdown menu. Confirm the removal when prompted. - Review Remaining Users
After removing access, review the list of remaining users to ensure that permissions are correctly assigned and that no unauthorized users have access. - Document Changes
For accountability, keep a record of changes made to user access, including the date and reason for removal, especially in larger teams.
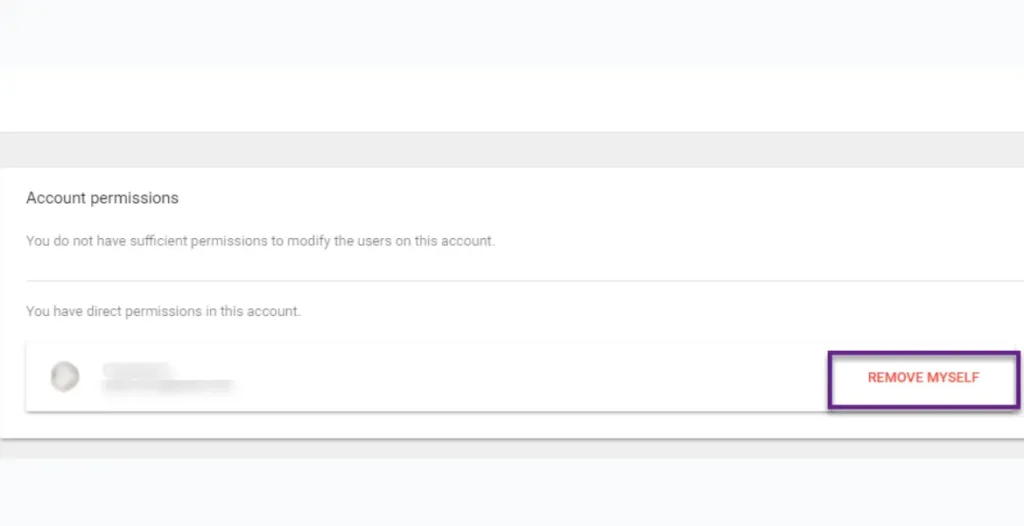
How to Change User Permissions in GA4
Changing a user’s permissions is simple:
- Log into GA4: Access your Google Analytics account.
- Navigate to Admin: Click on the gear icon in the lower-left corner to open the Admin panel.
- Select the Appropriate Account/Property: Choose the account or property where you want to change user permissions.
- Access User Management:
- Under the “Account” or “Property” column, click on “Account Access Management” or “Property Access Management,” depending on where the user is located.
- Locate the User: Scroll through the list or use the search bar to find the user whose permissions you want to change.
- Edit Permissions:
- Click on the three vertical dots next to the user’s name.
- Select “Edit permissions.”
- Here, you can change their role (Admin, Editor, Analyst, Viewer) by checking or unchecking the relevant boxes.
- Save Changes: After adjusting the permissions, click “Save” to apply the changes.
- Notify the User: It’s a good practice to inform the user about their new permissions, especially if they now have increased access.
Perfect Your Analysis Game
An analytics team can help you get on the right track towards identifying potential channels of user engagement. GSM might be just what you need.
What is an Admin in GA4?
An Admin in Google Analytics 4 (GA4) holds the highest level of access within an account. This role comes with a range of critical responsibilities and capabilities, including:
- User Management: Admins can add, remove, or modify user access, assigning roles such as Admin, Editor, Analyst, or Viewer to different team members.
- Property Settings: They have the authority to configure settings for the specific property, including data streams, conversions, and integrations with other tools.
- Data Access: Admins can view all reports and data within the account, providing them with complete visibility into user behavior and performance metrics.
- Account Structure Management: They can create or delete properties and accounts, allowing for the organization and restructuring of analytics setups as needed.
- Integration Control: Admins can link GA4 to other Google products (like Google Ads) and manage integrations with third-party tools, enhancing data connectivity and functionality.
- Configuration of Alerts and Notifications: They can set up alerts for specific events or changes in data trends, ensuring timely insights for the organization.
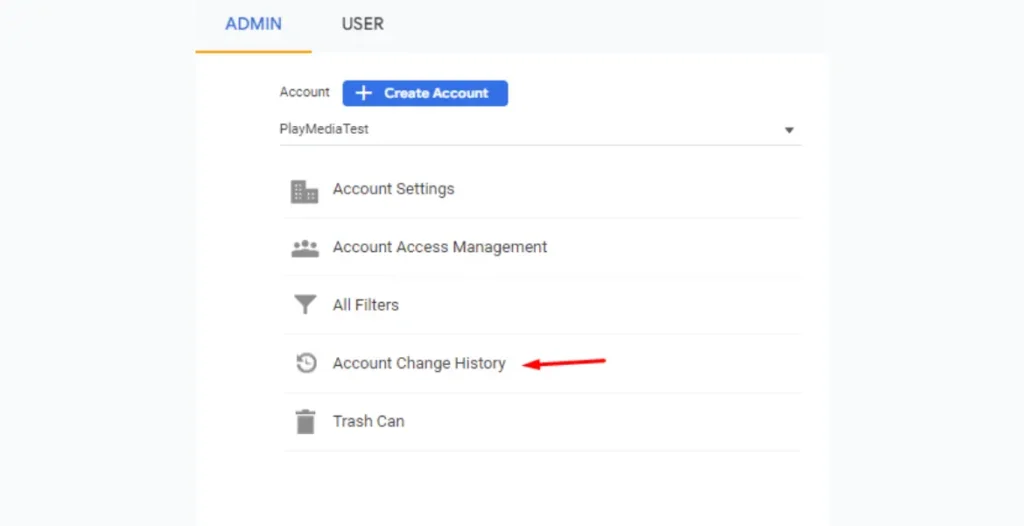
How to Manage User Permissions in GA4
Managing user permissions is an ongoing task:
- Access User Management:
- Under the “Account” column, click on “Account Access Management” for account-level permissions.
- Under the “Property” column, click on “Property Access Management” for property-level permissions.
- Review Current Users: In the user management section, you’ll see a list of current users and their assigned roles. This overview helps you assess existing access levels.
- Modify User Permissions:
- To change a user’s permissions, locate their name and click on the three vertical dots next to it.
- Select “Edit permissions.” Here, you can update their role (Admin, Editor, Analyst, or Viewer) by checking or unchecking the relevant boxes.
- After making changes, click “Save” to apply the updates.
- Add New Users: To add a new user:
- Click the blue “+” button in the top-right corner.
- Enter the user’s email address and assign their role.
- Click “Add” to grant access.
- Remove Users: To remove a user, find their name, click the three vertical dots, and select “Remove Access.” Confirm the action to finalize the removal.
- Regularly Audit Permissions: Schedule periodic reviews of user access to ensure that permissions are up-to-date and reflect current team structures and needs.
- Communicate Changes: Whenever you add or modify user permissions, inform the affected users to ensure they understand their access levels and responsibilities.
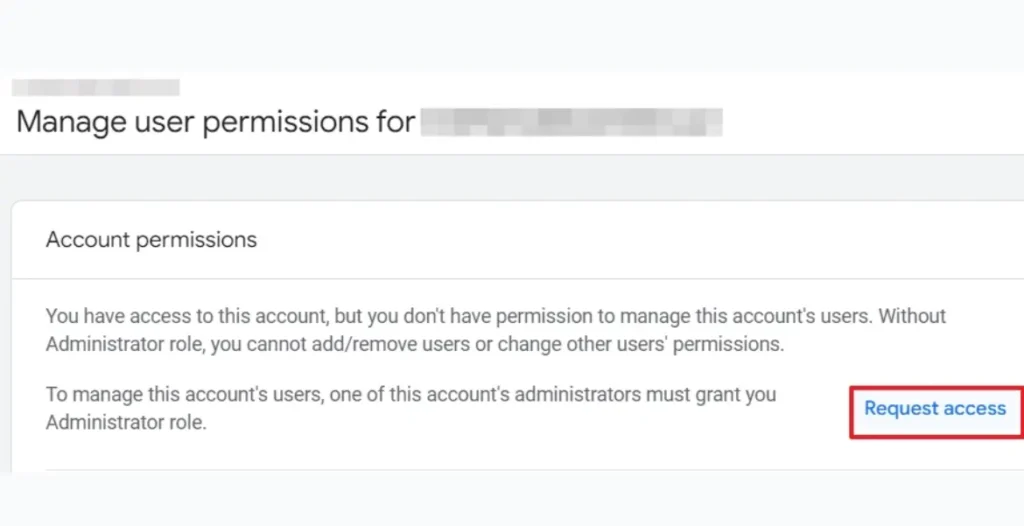
Granting Access to External Users or Agencies
To share access with external vendors:
- Follow the steps in “How to Give GA4 Access.”
- Add the agency’s email address, typically provided by their team.
- Grant them only the necessary permissions (e.g., Analyst or Editor).
Common GA4 Access Issues and How to Resolve Them
Some common problems include:
- User Cannot Access GA4 Account
Issue: A user attempts to log in but receives an error stating they don’t have access.
Resolution:
- Verify the user’s email address in the user management section.
- Ensure that the user has been granted access at either the account or property level.
- Check for any typos in the email address or if they are using the correct Google account.
- Permissions Not Reflecting Changes
Issue: After modifying a user’s permissions, they report that they still can’t access certain features.
Resolution:
- Ensure that you saved the changes after editing permissions.
- Remind the user to log out and log back in to refresh their session.
- Double-check that you modified the correct user’s permissions in the appropriate account or property.
- Inability to Add New Users
Issue: An admin tries to add a new user but receives an error message.
Resolution:
- Confirm that the person attempting to add users has admin access.
- Ensure that the email address is valid and associated with a Google account.
- Check for any service disruptions on Google’s end that might affect account management.
- Access Levels Not Clear
Issue: Team members are confused about the different roles and what permissions they include.
Resolution:
- Provide a clear document or presentation outlining each user role (Admin, Editor, Analyst, Viewer) and their respective permissions.
- Hold a brief training session to explain how permissions impact data access and analytics tasks.
- Access Issues with Integrated Services
Issue: Users cannot access data from integrated services like Google Ads or Search Console.
Resolution:
- Ensure that the user has the necessary permissions in both GA4 and the integrated service.
- Re-link the accounts if necessary, checking for any permission mismatches.
- Lost Admin Access
Issue: An admin reports that they can no longer access the admin settings.
Resolution:
- If the admin role was accidentally removed, another admin can restore their access.
- If no other admins are available, you may need to contact Google support for assistance in regaining access.
- Temporary Access Problems
Issue: Users report intermittent access issues, such as being logged out or unable to view reports.
Resolution:
- Advise users to clear their browser cache and cookies.
- Recommend using a different browser or incognito mode to troubleshoot any extensions or settings that may interfere with GA4.
Stuck With a GA4 issue?
We got you! Our experts can streamline analytics for your website and help boost conversion rate.
Conclusion
Granting GA4 access is a straightforward process, but managing it properly is key to maintaining a secure and efficient analytics setup. Whether you’re scaling your business or ensuring your team can access the right data, it’s crucial to handle permissions carefully.
If you’re looking to streamline your GA4 setup or need expert help managing your analytics, Go SEO Monkey offers organic SEO services to help you optimize your GA4 account. Our team specializes in configuring your account for better data visibility, driving organic traffic, and making data-driven decisions that align with your business goals.
FAQs
- How do I share access to GA4?
Navigate to the Admin panel, click “Account Access Management,” and add a user with the desired role. - What are the different user roles in GA4?
GA4 offers four roles: Viewer, Analyst, Editor, and Admin, each with varying levels of control. - Can I remove a user from GA4?
Yes, go to “Access Management,” find the user, and click “Remove Access.” - How do I change user permissions in GA4?
Edit a user’s role through the “Access Management” section in Admin. - What happens if I give Admin access to the wrong person?
You can quickly remove or edit their permissions from the Access Management panel.