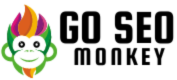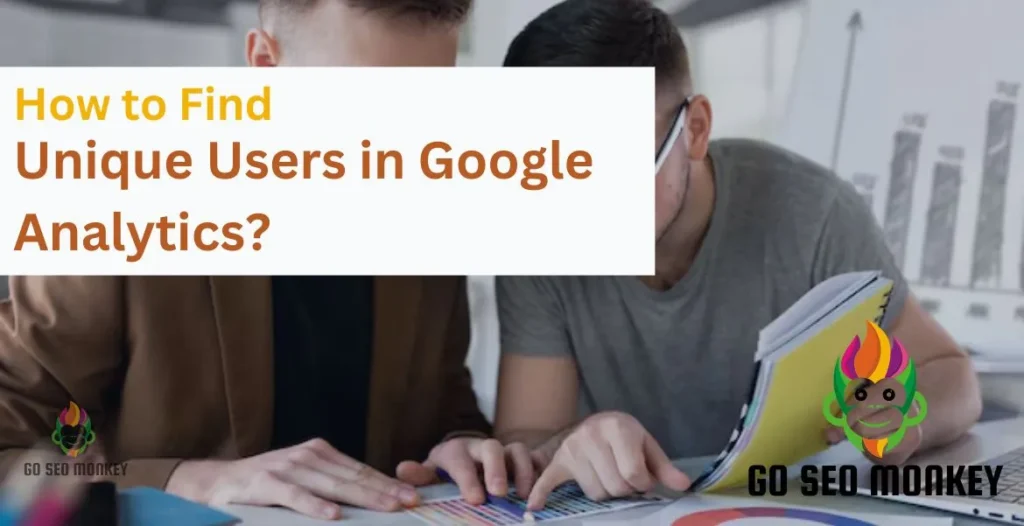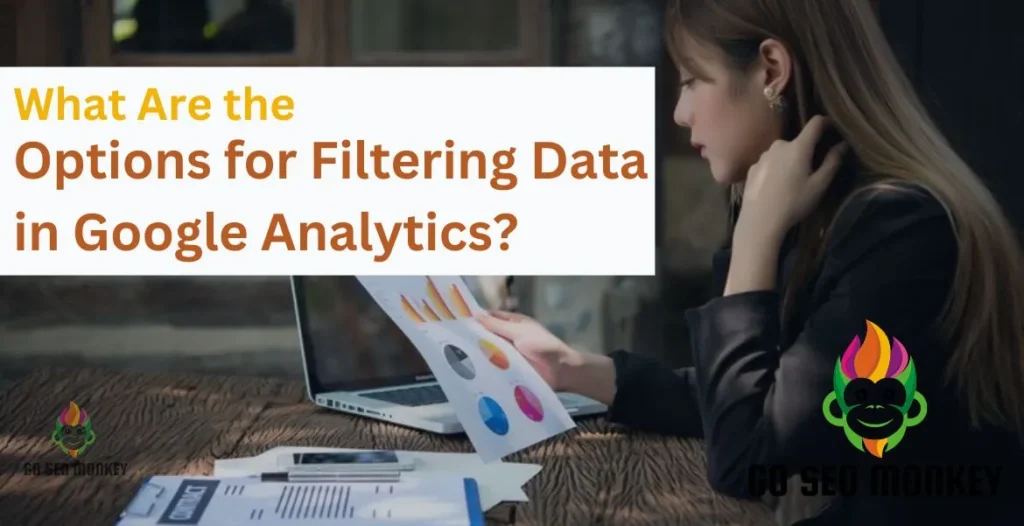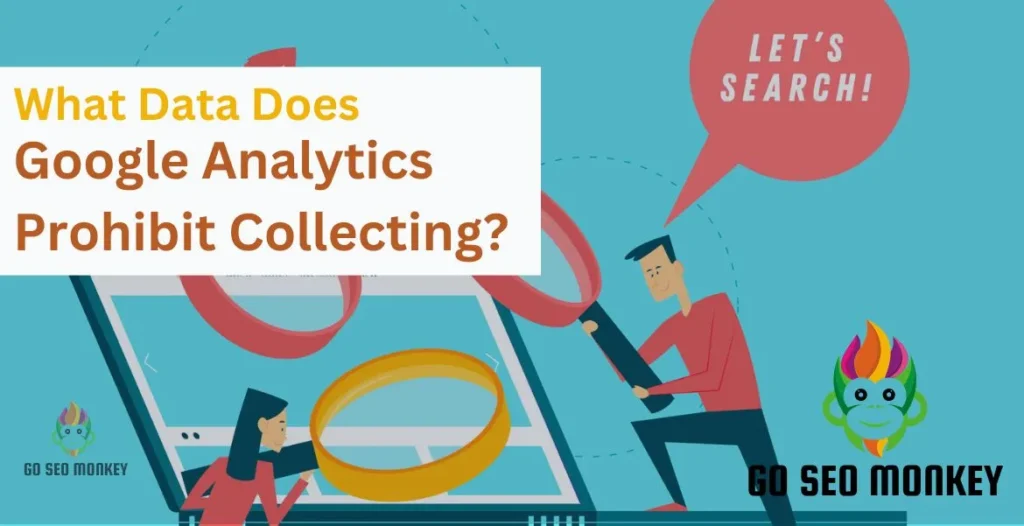Table of Contents
ToggleThere are countless reasons you might want to hide a page, WordPress makes it pretty easy. You can also hide your pages using already installed settings, plugins, and even custom code.
Managing a WordPress site gives you incredible flexibility. Sometimes, you may want to hide certain pages on wordpress from public view. Whether it’s because the page is under construction or only meant for a specific audience, knowing how to hide a page can be very useful. So, how exactly do you hide a page in WordPress?
To hide your pages on wordpress you need settings, plugins you can use, and coding tricks for those who are more tech-savvy. With the right WordPress customization services, you can make sure your site meets all your unique requirements.
What Are WordPress Page Visibility Settings?
Before you start hiding pages, it’s important to understand how WordPress handles page visibility by default. WordPress also offers a few simple visibility settings such as: Public, Private, and Password-Protected.
How the Visibility Options Work in WordPress?
- Public: The default setting, visible to everyone and indexable by search engines.
- Private: Only logged-in users with the proper permissions can see the page. It’s hidden from the public.
- Password-Protected: Anyone with the correct password can access the page, but it remains hidden from everyone else.
Explore WordPress visibility options to control who sees your content.
Master WordPress visibility options! Our experts guide you to control who sees your content.
Set WordPress page visibility using built-in options
You can easily hide pages in WordPress by using the built-in visibility settings, which allow you to control who can see a particular page. Here’s how to adjust the visibility settings for any page:
- Open the WordPress dashboard and go to Pages > All Pages.
- Navigate to the page you want to hide and then click Edit.
- To manage page visibility,navigate to the Publish box on the right-hand side (Block Editor) or top-right corner (Classic Editor) to adjust page visibility.
- Under the Visibility option, click on Public. A dropdown menu will appear with options: Public, Private, and Password-Protected.
- Choose the option based on your preference:
- Private for administrators and editors only.
- Password-Protected for anyone with the password.
- Click Update to apply your changes.
This allows you to effectively hide the page from public view based on your needs.
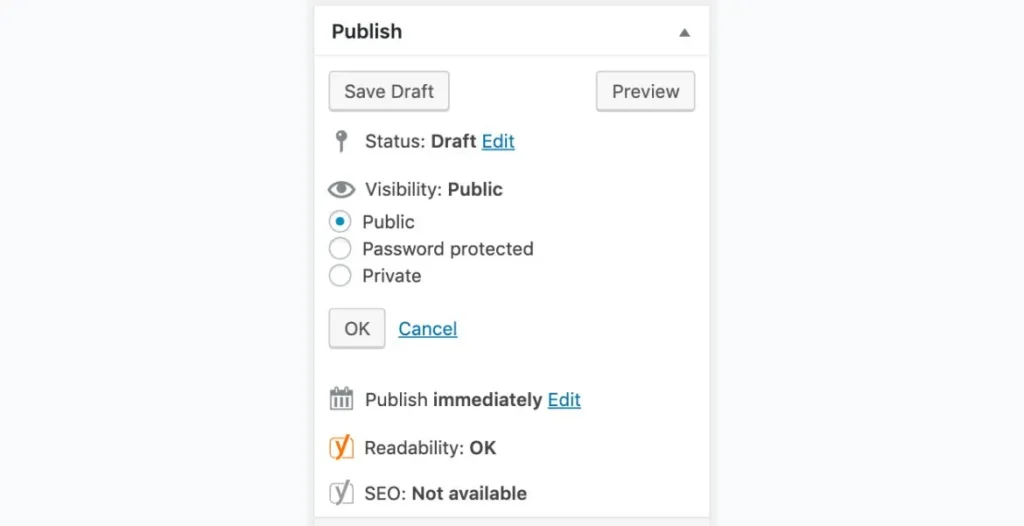
Private Pages vs. Password-Protected Pages
Both Private and Password-Protected pages help in hiding content, but they serve different purposes. Here’s how each option works:
- Private Pages:
- When you select Private, only administrators and editors can view the page.
- Private pages are invisible to regular visitors and do not show up in search results, menus, or the page list unless you’re logged in as an admin or editor.
- To set a page as Private:
- In the Visibility dropdown, select Private.
- Click OK, then Update the page.
- Password-Protected Pages:
- When you select Password-Protected, the page can be accessed by anyone who enters the correct password.
- The page will appear in search results and menus, but users will be prompted to enter the password before viewing its content.
- To set a page as Password-Protected:
- In the Visibility dropdown, select Password-Protected.
- Enter the desired password.
- Click OK, then Update the page.
Public vs. Private: Which One Should You Use?
Choosing between Public, Private, and Password-Protected visibility depends on the purpose of your page. Here’s when to use each option:
- Use Private:
- If you’re working on a page that’s incomplete or in the draft stage and you don’t want it visible to the public.
- For content that should only be seen by administrators or editors, such as internal reports, guidelines, or work-in-progress pages.
- Make a page Private restricts access to admins and editors only.
- Use Password-Protected:
- When you want to give limited access to certain users, such as sharing a page with clients, partners, or members.
- For pages that you don’t want fully public but want some users to view with a password, such as exclusive content or resources.
- When you set a page as Password-Protected, visitors will need to enter the password to unlock the content.
By adjusting visibility settings, you can easily manage who has access to specific content on your WordPress site.
These steps allow you to fine-tune the visibility of your WordPress pages and hide them from unwanted access.
Hiding a WordPress Page from Search Engines
Sometimes, you want to make a page available to users but prevent it from being indexed by search engines like Google. This is where using noindex tags becomes helpful.
Using Noindex Tags
A “noindex” tag tells search engines not to index a page, keeping it out of search results. Adding a noindex tag can be done easily through plugins like Yoast SEO. Here’s how:
- Open the page you want to hide.
- Scroll to the Yoast SEO box, go to the ‘Advanced’ tab, and select “Noindex” from the Meta Robots dropdown.
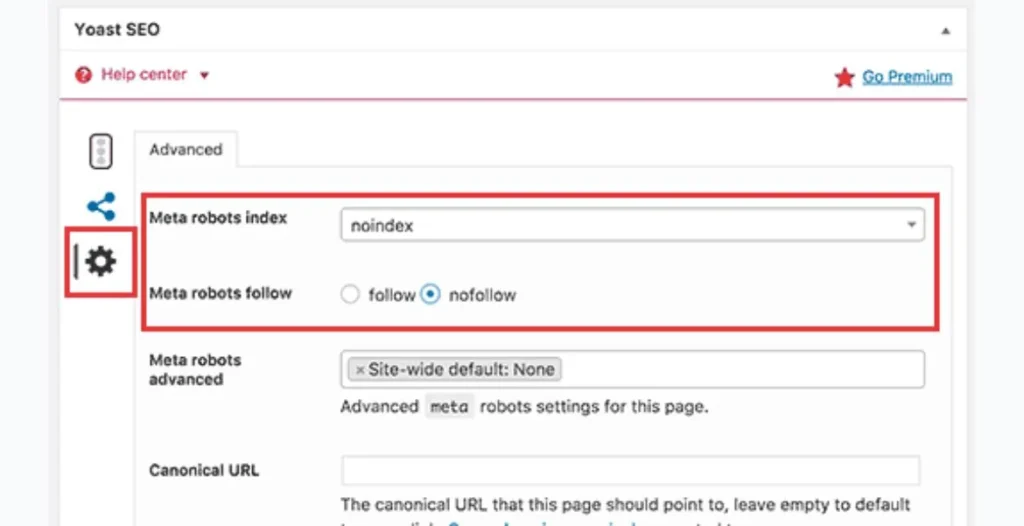
How to Hide a Page from the WordPress Menu?
Using WordPress Menu Settings
To hide a page from the navigation menu, go to Appearance > Menus and remove the page from the menu structure.
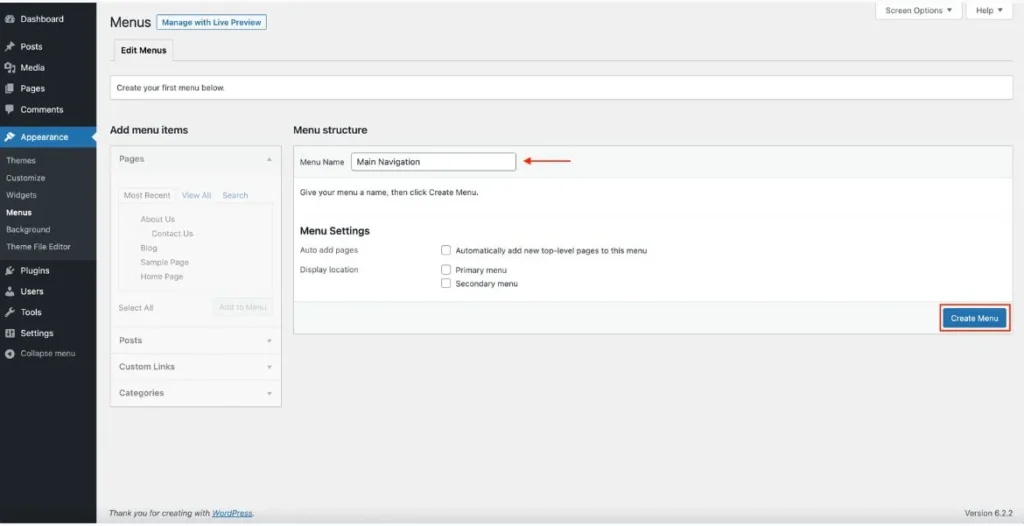
Removing Specific Pages from Navigation
You can hide pages from the menu while still keeping them live on the website, ensuring they remain accessible via direct URL or internal links. This is particularly useful for landing pages, thank-you pages, or other content you want available without cluttering the main navigation.
By simply adjusting the menu settings, you can control which pages are displayed, providing a more streamlined user experience while maintaining the functionality of the hidden pages.
Hiding WordPress Website Pages Path Navigation URLs
What Are Path Navigation URLs?
Path navigation URLs are the full URLs displayed in the browser’s address bar, typically showing the path to specific pages or resources on a website. Sometimes, you may want to hide or simplify these URLs for security, SEO, or design purposes. By shortening or customizing these URLs, you can make them more user-friendly and visually appealing.
Additionally, hiding certain path elements can help protect sensitive information or prevent unauthorized access to specific directories or pages. This technique is often used in URL masking or rewriting for better control over how URLs are displayed and managed.
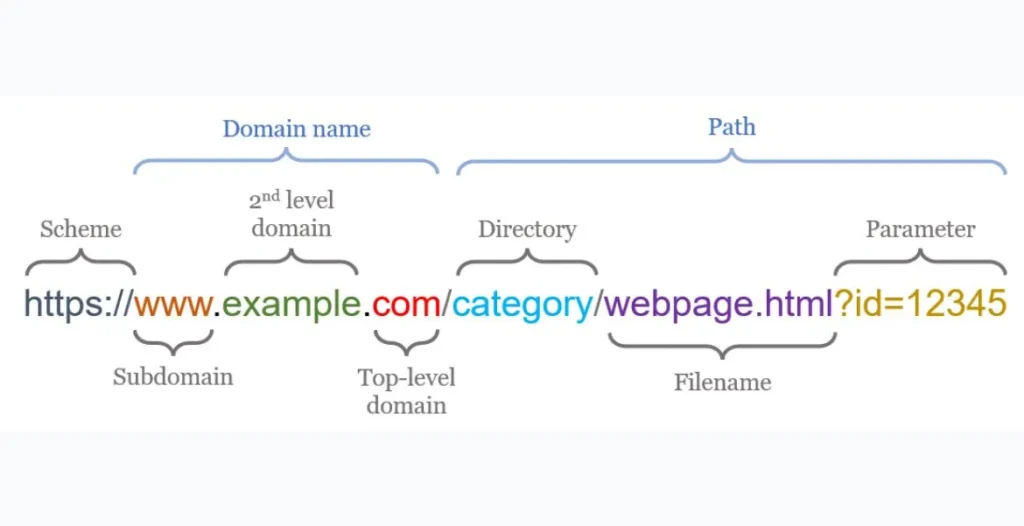
Plugins to Help Hide URL Paths
Plugins like WP Hide & Security Enhancer can help hide or customize URL paths without the need to dive into code, making it easy for non-developers to manage. These plugins allow you to change the appearance of your URLs, hide common WordPress directories like /wp-admin or /wp-content, and improve overall site security by obscuring the default WordPress structure.
Other popular options, such as Perfmatters or Hide My WP, provide additional features to clean up URL paths, boost performance, and protect your website from bots and malicious users.
Hide Featured Pages in WordPress
Why Would You Want to Remove Pages from Featured Sections?
- Maintain design or content flow: Ensures only the most relevant and engaging content is highlighted.
- Enhance user experience: Prevents distractions and allows visitors to focus on key messages or promotions.
- Seasonal promotions or campaigns: Keep relevant pages featured, while hiding outdated content to avoid diluting the overall message.
- Improve site aesthetics: Reduces clutter and makes the site visually appealing.
- Simplify navigation: Helps make navigation more intuitive by focusing on important content.
Plugins for Hiding Featured Pages
Plugins like Ultimate Category Excluder can help hide pages from featured sections, giving you the flexibility to curate what appears in your site’s main display areas. This plugin allows you to easily exclude specific categories or pages from appearing in posts or featured sections, making it simple to manage your content without coding.
Other useful options include WP Hide Post, which provides granular control over post visibility on various parts of your site, and Category and Google Tag Manager, enabling you to organize and filter content efficiently.
These plugins not only streamline the process of managing featured content but also allow you to keep your site fresh and relevant by highlighting only the most impactful pages.
How to Hide Admin Pages in WordPress?
Hiding Pages from Admin Dashboard Using Plugins
If you want to hide certain pages from admins, use plugins like Adminimize to control access based on user roles.Customizing the WordPress admin area will allow you to hide specific menu items, pages, and dashboard widgets from your selected user roles.
By doing so, you can create a cleaner and more focused interface for different users, reducing confusion and ensuring that admins only see the options relevant to their responsibilities. This functionality is particularly useful in larger teams or when working with clients, as it helps maintain a streamlined experience while preventing unauthorized access to sensitive content.
Other plugins, such as User Role Editor and Members, also provide enhanced control over user permissions, allowing you to further refine what each role can view or edit within the admin dashboard.
Hide pages from WordPress dashboard with ease!
Let our experts show you how to use plugins for efficient page management and cleaner admin navigation.
Conclusion
Use wordpress hiding page to enhance security, organization and visitor’s engagement. Whether you’re using visibility settings, noindex tags, or CSS, WordPress offers many ways to hide pages. With the help of plugins like Yoast SEO, WP Hide Post, and custom CSS, you can manage page visibility across your site effectively. For further guidance you must visit Go Seo Monkey.
FAQs
- How do I hide a page from search engines in WordPress? Use a noindex tag with plugins like Yoast SEO.
- How can I exclude a page from the WordPress menu without using a plugin? Yes, simply remove the page from the navigation menu under Appearance > Menus.
- What is the best way to remove a page in wordpress? Either use your theme’s page settings or hide it with a CSS snippet.
- Is it possible to hide certain pages from specific users? Yes, you can use plugins like Adminimize or User Role Editor.
- How do I remove breadcrumbs from one page but not others? You can use custom CSS to hide breadcrumbs on specific pages.