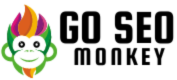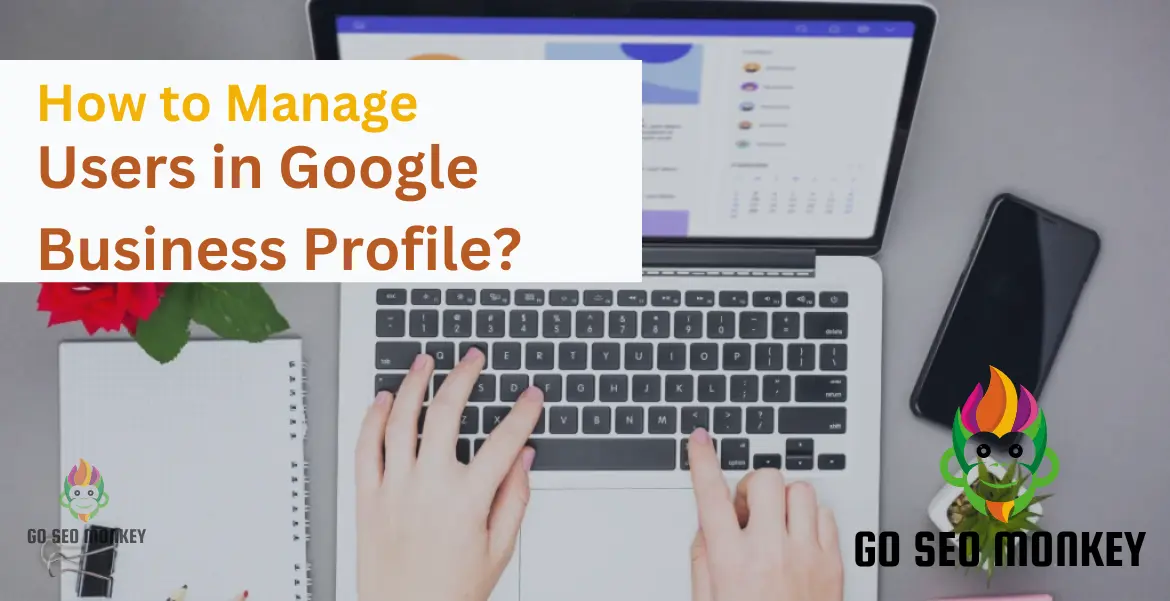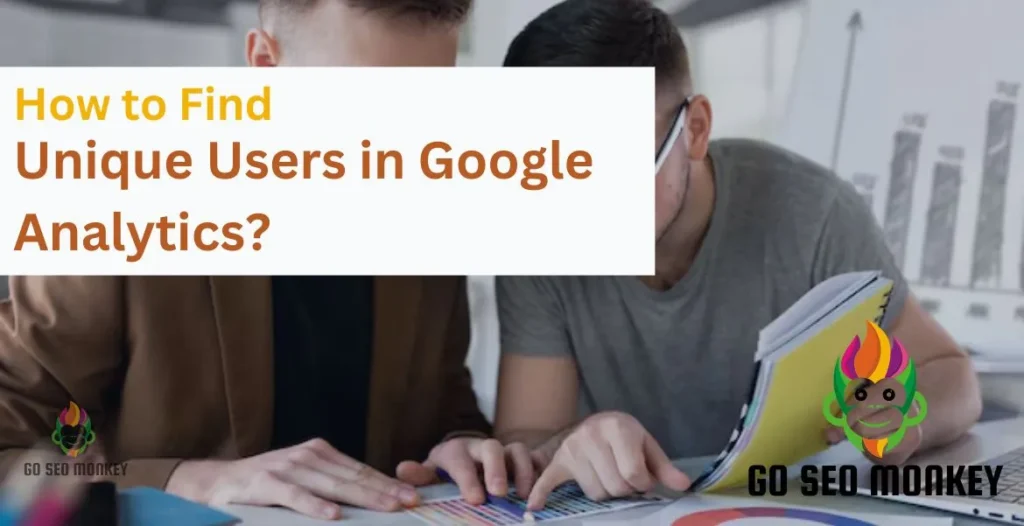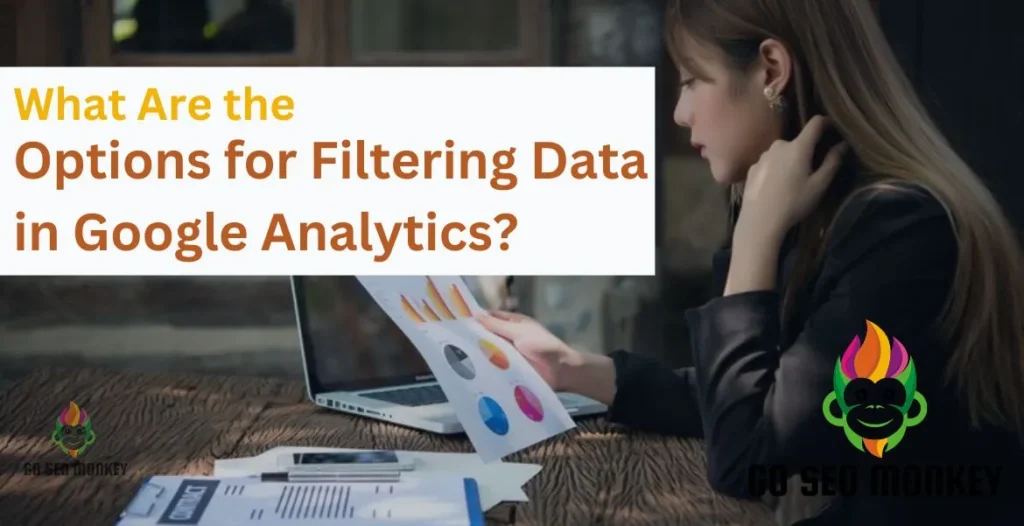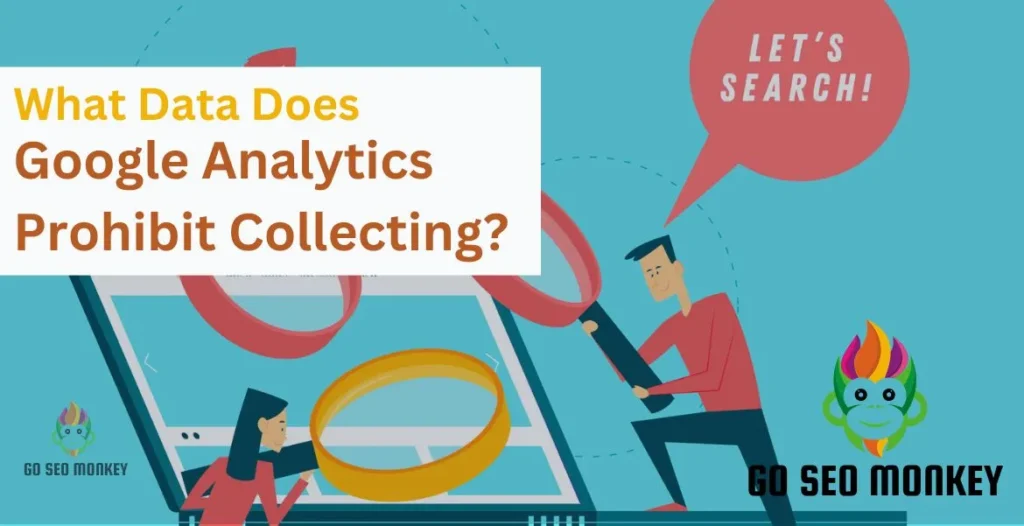Table of Contents
ToggleIn today’s digital world, managing your online presence effectively is crucial for any business. Google Business Profile (formerly Google My Business) is a powerful tool that helps you manage how your business appears in Google Search and Maps.
One key aspect of optimizing your Google Business Profile is managing the users who have access to it. This article will guide you through the process of managing users in Google Business Profile, ensuring that you make the most out of this essential tool.
Getting Started with Google Business Profile
Before diving into user management, it’s important to understand the basics of Google Business Profile.
To create a Google Business Profile, follow these steps:
- Sign In: Go to the Google Business Profile website and sign in using your Google account. If you don’t have a Google account, you’ll need to create one first.
- Add Your Business: Click the “Manage now” button and enter your business name. If your business doesn’t appear in the suggestions, click “Add your business to Google.”
- Enter Business Details: Fill in essential details about your business, including its name, address, phone number, and website. Make sure to provide accurate and up-to-date information to help potential customers find you.
- Choose a Category: Select a category that best describes your business. This helps Google match your business with relevant search queries.
- Set Business Location: If you have a physical location where customers can visit, enter your address. You can also specify a service area if you deliver goods or services.
Verifying Your Business
Verification is a crucial step to confirm that you are the rightful owner of the business. Google offers several methods for verification:
- Postcard Verification: Google will send a postcard with a verification code to your business address. Once you receive it, enter the code in your Google Business Profile dashboard.
- Phone Verification: If eligible, you may receive a verification code via phone call or text message. Enter the code to complete the verification.
- Email Verification: For some businesses, verification may be done via email. Follow the instructions in the email to verify your business.
- Instant Verification: If your business is already verified with Google Search Console, you might get instant verification.
- Video Verification: In some cases, Google may require a video call or video upload to verify your business.
What are User Roles?
Google Business Profile allows you to assign different roles to users, each with varying levels of access and responsibility.
Owner
The Owner role has the highest level of access. Owners can manage all aspects of the business profile, including adding or removing other users, updating business information, and responding to reviews. It’s advisable to assign this role only to trusted individuals.
Manager
Managers have access to most of the features of the business profile, but they cannot add or remove other users. They can update business information, respond to reviews, and manage posts. This role is ideal for employees who need to manage the profile without altering user permissions.
Communications Manager
Communications Managers have limited access, focusing primarily on customer interactions. They can respond to reviews and messages but cannot edit business details or manage users. This role is perfect for a dedicated customer service representative.
Differences Between Roles
Understanding the distinctions between these roles helps you assign the right responsibilities to the right people. Each role is designed to ensure that users have appropriate access based on their responsibilities within the organization.
Adding Users to Your Google Business Profile
Managing users begins with adding them to your profile.
Accessing the Users Section
To add users, sign in to your Google Business Profile and navigate to the “Users” section. Here, you’ll see a list of current users and have the option to invite new ones.
Inviting Users
Click the “Add Users” button and enter the email addresses of the people you want to invite. You can then select their roles from the dropdown menu. Once you’ve set the roles, click “Invite.” The invited users will receive an email with instructions to access the profile.
Setting User Roles
When adding users, it’s important to set the appropriate role based on their responsibilities. For instance, if someone needs full control over the profile, assign them as an Owner. If they only need to manage customer reviews, choose the Communications Manager role.
Managing User Permissions
After adding users, you may need to manage their permissions.
Changing User Roles
To change a user’s role, go to the “Users” section, find the user you want to update, and click the edit icon next to their name. From here, you can select a new role from the dropdown menu and save the changes.
Removing Users
If a user no longer needs access to your Google Business Profile, you can remove them. In the “Users” section, locate the user you want to remove and click the trash icon next to their name. Confirm the removal to revoke their access.
Handling Inactive Users
Inactive users can pose a security risk. Regularly review your list of users to ensure that only active and relevant individuals have access. Remove any users who no longer need access to keep your profile secure.
How to Remove a User
Removing a user from your Google Business Profile is a straightforward process but crucial for maintaining control over who has access to your business information.
- Sign In and Access Users Section: Begin by signing in to your Google Business Profile account using your Google credentials. Once logged in, navigate to the “Users” section of your profile. This area lists all the individuals who currently have access to manage your business profile.
- Locate the User to Remove: In the “Users” section, scroll through the list to find the user you wish to remove. You can use the search function if you have many users. Look for the three-dot menu (usually represented by three vertical dots) next to the user’s name or a trash icon, depending on the platform’s interface.
- Select the Remove Option: Click on the three-dot menu or the trash icon next to the user’s name. This will open a menu with several options. Choose the option that says “Remove” or “Delete.”
- Confirm the Removal: A confirmation prompt will appear asking you to confirm that you want to remove the user. Confirm your decision by clicking “Remove” or “Delete” in the prompt. This action will revoke the user’s access to your Google Business Profile.
- Verify Removal: After completing these steps, check the “Users” section again to ensure that the user has been successfully removed from the list. The user will no longer have access to your business profile.
Conditions for Transferring Primary Ownership
- Verify Your Business: Ensure that your Google Business Profile is fully verified. Only verified businesses can transfer primary ownership.
- Current Primary Owner: The current primary owner must initiate the transfer. They have the authority to transfer ownership to another user.
- Add New Primary Owner: Before transferring primary ownership, the new owner must be added to the profile with either Owner or Manager permissions. They must accept the invitation to manage the profile.
- Transfer Process: The current primary owner goes to the “Users” section, selects the new owner, and changes their role to Primary Owner. This step finalizes the transfer.
- Google Guidelines: Both the current and new primary owners must adhere to Google’s policies and guidelines for ownership transfers. Any violations can affect the transfer process.
- Waiting Period: Sometimes, there may be a short waiting period before the transfer is completed, allowing time for verification and processing.
Best Practices for Managing Users
Effective user management is crucial for maintaining the integrity and security of your Google Business Profile.
Regularly Review User Access
Periodically review the list of users and their roles to ensure that access is appropriate. Remove any users who no longer require access to avoid potential security risks.
Ensure Secure Access
Make sure that all users follow best practices for security, such as using strong passwords and enabling two-factor authentication where possible. This helps protect your business profile from unauthorized access.
Maintain Clear Communication
Keep open lines of communication with your users. Ensure they are aware of their responsibilities and any changes in their roles or access levels. This can prevent misunderstandings and ensure smooth management of the profile.
Troubleshooting Common Issues
Occasionally, you may encounter issues while managing users.
User Access Problems
If a user is having trouble accessing the profile, verify that their invitation was sent and accepted. Ensure that they are using the correct email address and that their role is correctly assigned.
Verification Issues
Sometimes, verification issues can prevent users from accessing the profile. Check the verification status of your business and follow up with Google support if needed.
Role Conflicts
If users are experiencing conflicts due to role permissions, review the role assignments and adjust them as necessary. Ensure that each user’s role aligns with their responsibilities.
Advanced Features for User Management
Google Business Profile offers advanced features that can enhance user management.
Using Google Business Profile API
For businesses with more complex needs, the Google Business Profile API allows for automated management of user access and profile information. This can be particularly useful for large organizations with multiple locations.
Integration with Other Google Services
Integrate your Google Business Profile with other Google services, such as Google Analytics and Google Ads, to streamline management and gain insights into user interactions.
Tips for Effective User Management
To make the most of your Google Business Profile, follow these tips.
Setting Clear Guidelines
Establish clear guidelines for each user role. This helps ensure that everyone understands their responsibilities and how they should interact with the business profile.
Monitoring User Activity
Keep an eye on user activity to ensure that the profile is being managed correctly. Regularly check for any unusual activity or unauthorized changes.
Utilizing Notifications and Alerts
Set up notifications and alerts to stay informed about changes or issues with your Google Business Profile. This helps you address any problems promptly and maintain control over your profile.
Manage Your Google Business Profile
We can help you with everything from setting up alerts to monitoring user interaction.
Conclusion
Managing your Google Business Profile effectively is key to enhancing your online presence and engaging with your customers. By understanding user roles, ensuring proper permissions, and following best practices, you can keep your profile secure and optimized for success.
However, navigating these aspects can be time-consuming and complex, especially for busy business owners. That’s where specialized expertise can make a significant difference. At Go SEO Monkey, we offer Google Business Profile management services designed to maximize your profile’s potential while you focus on running your business.
Let Go SEO Monkey take the reins of your Google Business Profile, so you can reap the benefits of a well-managed online presence without the hassle. Contact us today to learn how we can help elevate your business profile and drive greater success.
FAQs
- How do I add a new user to my Google Business Profile?
To add a new user, go to the “Users” section of your profile, click “Add Users,” enter their email address, select their role, and send the invite. - Can I change the role of an existing user?
Yes, you can change a user’s role by navigating to the “Users” section, selecting the user, and editing their role. - What should I do if a user is not receiving their invite?
Check that the email address is correct and ensure the invitation was sent. You can resend the invitation if necessary. - How can I ensure the security of my Google Business Profile?
Use strong passwords, enable two-factor authentication, and regularly review user access to enhance the security of your profile. - Can more than one person manage a Google business account?
Yes, multiple people can manage a Google Business Profile. You can assign different roles, such as Owner, Manager, or Communications Manager, to control access and responsibilities.