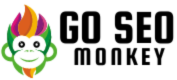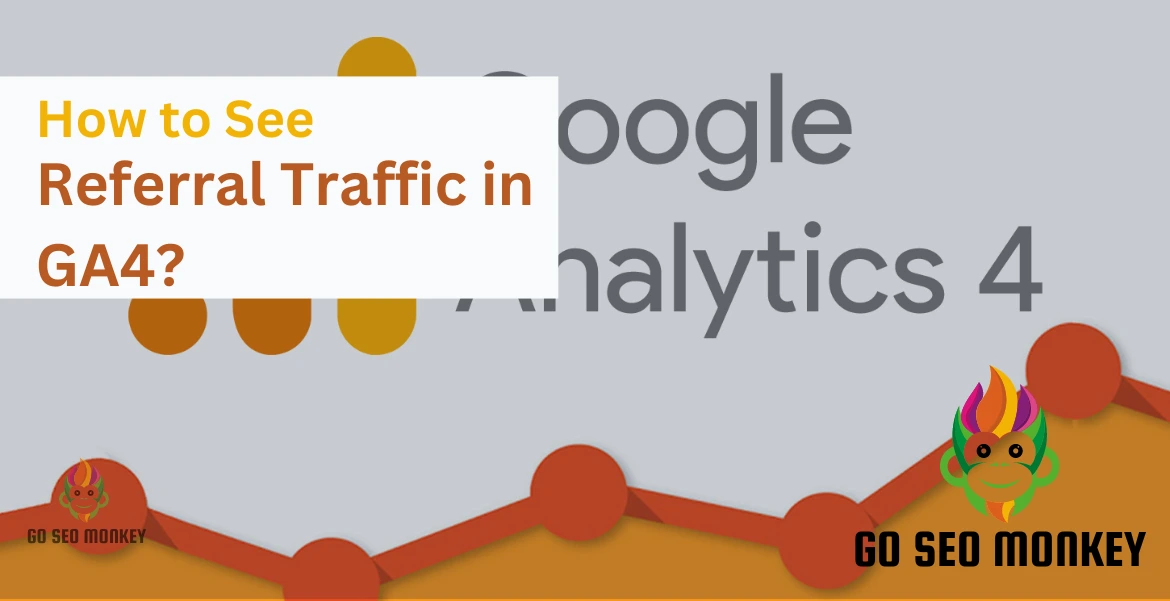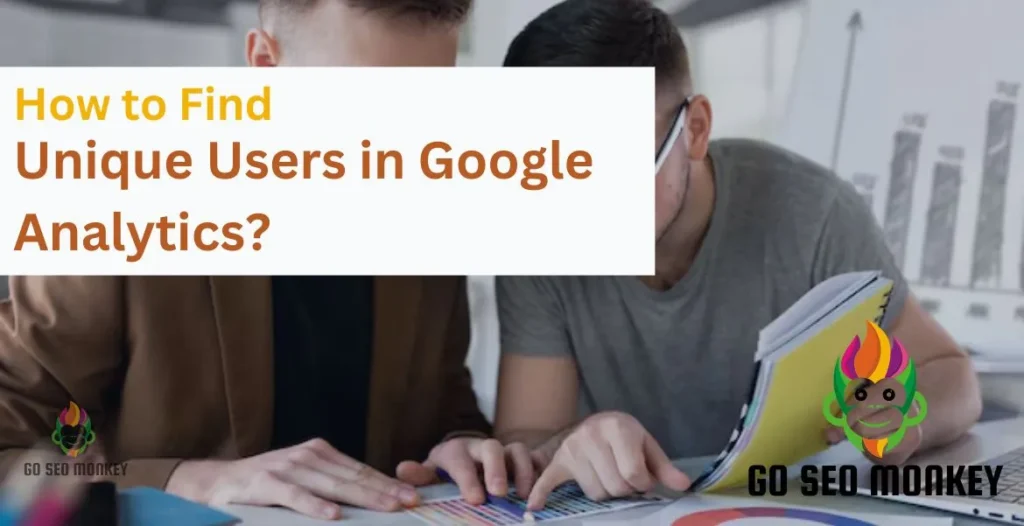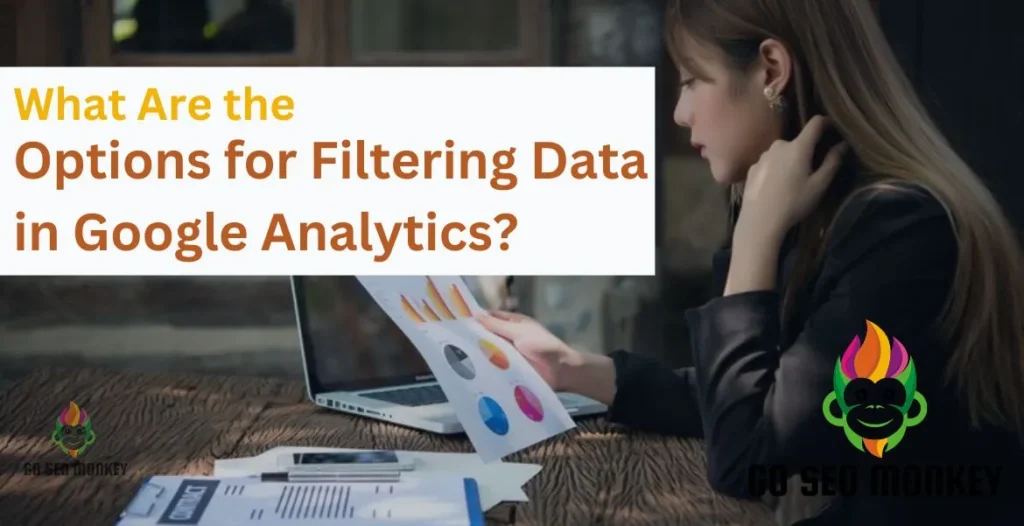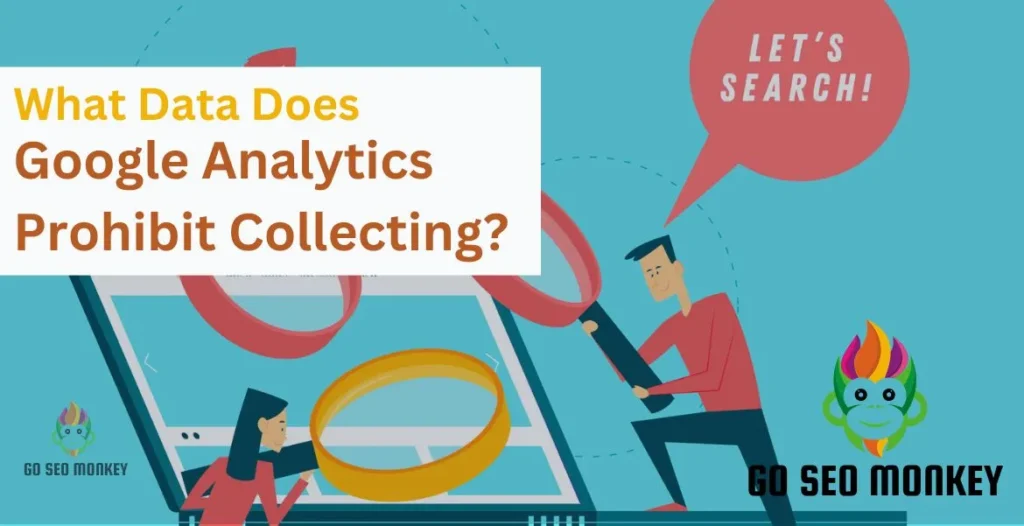Table of Contents
ToggleTracking where your website visitors come from is a key part of optimizing your online presence, and referral traffic plays a significant role in this. GA4 provides a range of new tools and reports that allow you to dig deep into your data and understand how external sources drive traffic to your site.
Let’s explore the ins and outs of viewing referral traffic in GA4 and how you can use this data to improve your marketing efforts.
What Is Referral Traffic in GA4?
Referral traffic refers to the visitors who land on your site from external links on other websites, excluding search engines and direct traffic. Essentially, it’s traffic that’s been “referred” to your site from another source. This could be a blog post, a news article, or even a social media profile.
Referral traffic helps you understand which external platforms and websites are directing visitors to your site. By analyzing this data, you can identify opportunities to collaborate, invest in partnerships, or improve your link-building strategy.
Differences Between GA4 and Universal Analytics
Google Analytics 4 (GA4) and Universal Analytics (UA) have key differences, particularly in how data is tracked and reported. GA4 introduces a new event-based data model, which shifts away from UA’s session-based tracking. Here are some major distinctions:
- Data Model
- Universal Analytics: Relies on a session-based model, tracking pageviews, sessions, and users.
- GA4: Uses an event-based model, where every user interaction is tracked as an event, providing more granular and flexible data.
- Event Tracking
- Universal Analytics: Tracks events using a category, action, and label system.
- GA4: Automatically tracks events (enhanced measurement), and you can define custom events without needing to set up category-action-label structures.
- User-Centric Tracking
- Universal Analytics: Focuses on sessions, meaning one user could generate multiple sessions.
- GA4: Emphasizes tracking users across devices and platforms using a user-centric approach, giving more insights into the full customer journey.
- Reporting Interface
- Universal Analytics: Has a more static reporting structure, with pre-set reports based on sessions, bounce rates, etc.
- GA4: Offers customizable reporting, allowing you to explore data in new ways with flexible, event-based reports and deeper insights.
- Referral Traffic Handling
- Universal Analytics: Referral traffic reports were more straightforward but less detailed.
- GA4: Provides enhanced referral traffic insights, with the ability to analyze referrers based on events, user behavior, and conversions, giving more context around referral sources.
- Privacy and Data Retention
- Universal Analytics: Data retention policies were less privacy-focused.
- GA4: Is designed with privacy regulations like GDPR in mind, offering better controls for data retention and user consent.
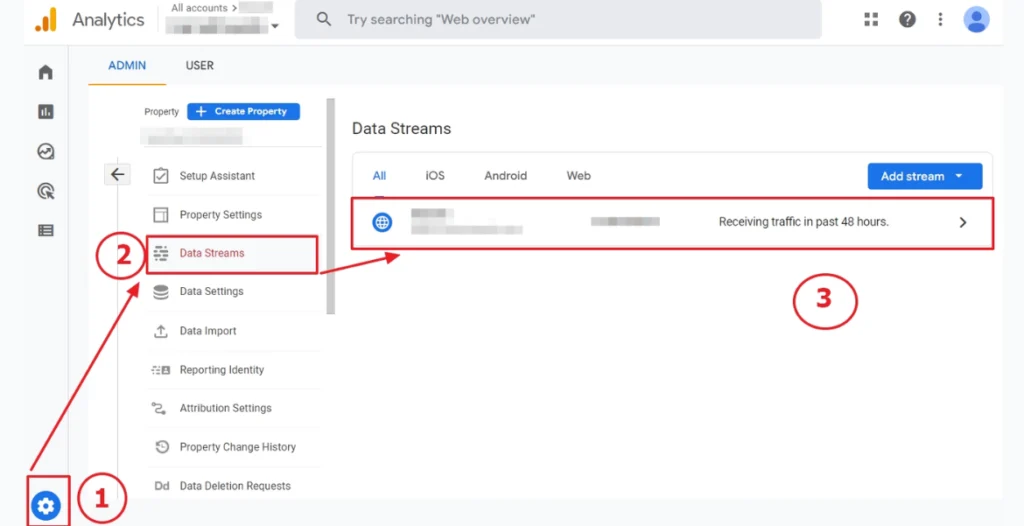
How to See Referral Traffic in GA4
To view referral traffic in Google Analytics 4 (GA4), follow these steps to ensure you’re accurately tracking external sources that drive visitors to your site. This guide will break it down in a clear, actionable way.
Step 1: Log in to Your GA4 Account
Head to the Google Analytics dashboard, log in with your credentials, and select the property you want to analyze.
Step 2: Navigate to the Reports Section
Once inside GA4, locate the Reports section on the left-hand sidebar. This is where you’ll find all key data regarding your site’s performance.
Step 3: Click on Acquisition
Within Reports, select the Acquisition tab. This is where you’ll see how users are arriving at your website.
Step 4: Select Traffic Acquisition
In the Acquisition tab, click on Traffic Acquisition. This specific report provides a detailed breakdown of where your traffic is coming from, whether it’s organic, paid, direct, or referral.
Step 5: Filter by Default Channel Grouping
Under Default Channel Grouping, locate and select Referral. This will filter the traffic data to show you only the visitors coming from external websites, excluding search engines and direct visits.
Step 6: Review the Referrer URLs
Now that you’re seeing referral traffic, look at the Session Source/Medium column, which shows the referring domains and the URLs from which traffic is being driven to your site. Analyze this data to understand which sites are sending the most visitors.
Step 7: Customize Your Date Range
At the top-right of the report, adjust the date range to fit the specific period you want to analyze. This allows you to view referral traffic for specific campaigns or promotional periods.
Step 8: Use Filters for Detailed Analysis
To dive deeper, apply filters by clicking the Add Filter button. You can filter by country, device, or specific referrers to focus on more granular data.
Step 9: Export Data (Optional)
For reporting purposes, you may want to export this data. Click the three-dot icon in the top-right corner of the report and choose Export. You can export the data in various formats, including CSV or PDF.
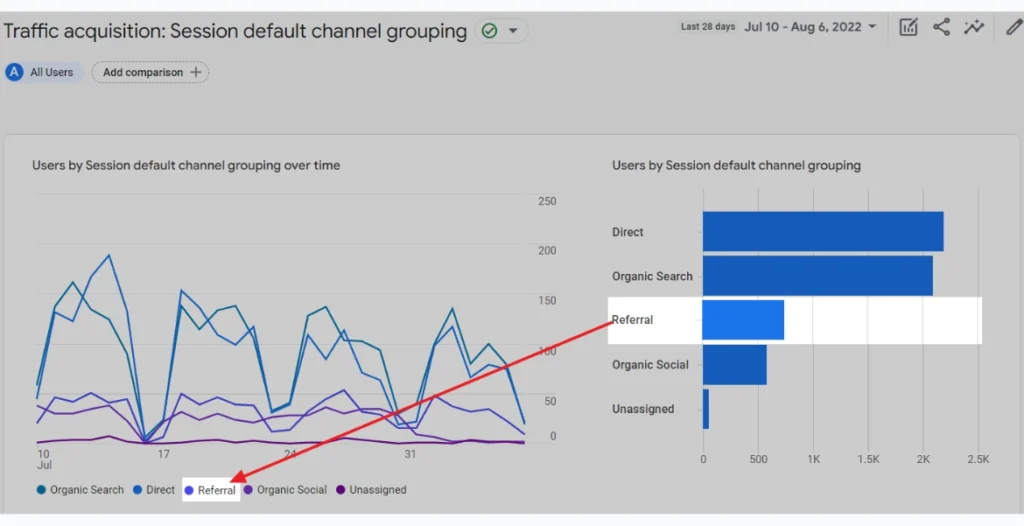
What are Traffic Sources in GA4?
In GA4, tracking traffic sources helps you understand where your visitors are coming from. It’s essential to master this data to improve your marketing efforts and make data-driven decisions. Follow these steps to track traffic sources efficiently:
- Navigate to Reports:
Start by logging into your GA4 account. Go to the Reports section on the left sidebar.
- Access the Acquisition Reports:
Within Reports, select Acquisition. This is where you’ll find all the information related to how users arrive at your website. Specifically, you’ll want to explore the Traffic Acquisition report.
- Review the Traffic Channels:
In the Traffic Acquisition report, you’ll see a breakdown of your traffic sources. GA4 automatically groups them into the following channels:
- Organic Search: Users arriving via unpaid search engine results.
- Paid Search: Visitors coming through paid ads on search engines.
- Direct: People who type your URL directly or use bookmarks.
- Referral: Traffic from external websites linking to your site.
- Social: Traffic from social media platforms.
- Email: Users who arrive via email campaigns.
- Filter by Specific Traffic Sources:
Want to focus on a particular traffic source? Use the Filters dropdown to isolate specific channels like Referral or Organic Search. You can drill down by selecting Source/Medium to get a more granular view of traffic sources, such as Google, Facebook, or specific websites.
- Analyze the Metrics:
Once filtered, examine the key metrics for each source:
- Users: The total number of visitors from that source.
- New Users: The number of first-time visitors.
- Engagement Rate: The percentage of users who actively interacted with your site.
- Conversions: Track goal completions for specific traffic sources.
- Customize with Segments:
To get more focused insights, create Custom Segments to view traffic based on specific criteria, such as visitors from a particular country, campaign, or platform. This helps target specific traffic sources and refine your marketing efforts.
- Use Comparisons for Strategic Insights:
Leverage the Comparison feature to contrast the performance of various traffic sources. For example, compare Paid Search versus Organic Search to see which is driving more engaged users and conversions.
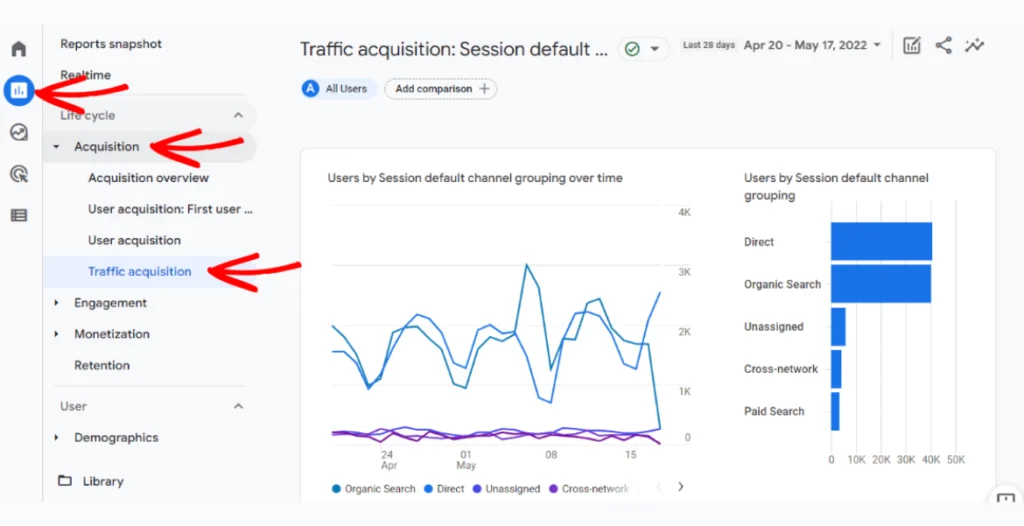
Viewing Referral Traffic in Real-Time
You can also monitor referral traffic in real-time, which is useful for seeing the immediate impact of a new campaign or collaboration.
How to Check Live Referral Traffic in GA4
- Click on Real-Time in the GA4 interface.
- Under Event Count by Event Name, filter by referral traffic.
Analyze Referrer URLs
Discover your most profitable channels and optimize to boost sales and business!
Referrer URLs: What They Mean and How to Analyze Them
Referrer URLs are the specific web addresses from which visitors arrive at your site. They tell you exactly which pages on external websites are sending traffic to you.
Understanding and analyzing referrer URLs can provide critical insights into the effectiveness of your external links, partnerships, and campaigns. Here’s how to analyze them step-by-step:
- Access Referrer URLs in GA4
- Step 1: Log in to your GA4 account.
- Step 2: Go to the Reports section.
- Step 3: Click on Acquisition in the left sidebar, then select Traffic Acquisition.
- Step 4: In the report table, under the Session default channel grouping column, click on Referral to isolate referral traffic.
- Step 5: Look at the Session Source/Medium column to see the referring websites.
- Identify Key Referring Pages
- Step 1: After isolating the referral traffic, focus on the Full Referrer column. This will display the exact URLs (not just the domains) that are sending traffic to your site.
- Step 2: Identify which referrer URLs are bringing in the most traffic.
- Step 3: Look for patterns – Are certain blogs, news sites, or partner pages consistently driving visitors to your site?
- Analyze Referrer Quality
- Step 1: Examine key engagement metrics like Bounce Rate, Average Session Duration, and Pages per Session from visitors arriving via specific referrer URLs.
- Step 2: Focus on high-quality referrers—those that bring engaged users who spend time on your site or convert.
- Step 3: Disregard low-quality referrers where visitors bounce quickly, indicating low engagement or misaligned traffic.
- Segment Your Traffic
- Step 1: Use GA4’s custom segments to filter referral traffic further. You can create segments for specific domains or referrer URLs to isolate traffic from certain partners.
- Step 2: Compare different segments to see which referrers bring the most engaged users or conversions.
- Take Action Based on Referrer Insights
- Step 1: Reach out to high-performing referrers. If a particular blog or website consistently sends valuable traffic, consider further collaboration, guest posts, or link-building strategies with them.
- Step 2: For underperforming referrers, determine why the traffic isn’t engaging. Is the external link placed poorly? Does the content mislead users about what they’ll find on your site?
- Step 3: Consider improving the landing pages associated with high-quality referrals to boost conversions from this traffic.
How to Exclude Referral Traffic from Specific Domains
Sometimes, you may want to exclude certain domains from your referral traffic reports, such as internal traffic or low-quality spam referrers.
Setting Up Referral Exclusions in GA4
- Go to Admin.
- Under Data Streams, select the appropriate stream.
- Add domains to the Referral Exclusion List.
Tracking Social Media Referrals in GA4
Tracking social media referrals in GA4 is crucial for understanding how platforms like Facebook, Instagram, and Twitter drive traffic to your site. Here’s an authoritative, step-by-step guide to ensure you capture this data effectively:
- Access the GA4 Interface
First, log into your Google Analytics 4 account. If you haven’t set up GA4 for your website, you’ll need to do that first by following Google’s setup guide.
- Navigate to the Reports Section
Once logged in, go to the Reports tab on the left-hand side. This is where you’ll find all your data on user behavior and traffic acquisition.
- Open the Traffic Acquisition Report
Click on Acquisition in the sidebar, and then select Traffic Acquisition. This report will give you a detailed breakdown of where your website visitors are coming from.
- Filter by Social Media Traffic
In the Default Channel Grouping dropdown, select Referral. This will display all the referral sources, including social media platforms.
- Segment Social Media Platforms
To specifically view social media referrals, you’ll need to apply a filter.
- In the search bar within the report, type the name of the social media platform you want to track (e.g., “Facebook,” “Instagram”).
- GA4 will automatically narrow the results to show only traffic from that platform.
- Analyze Referrer URLs
Click on the specific social platform to view detailed referral paths. This includes the Referrer URLs, which show the exact pages where users clicked your link.
- Customize Your Reports
To get deeper insights, use the Secondary Dimension dropdown to add additional context, like Source/Medium, Landing Page, or Campaign. This allows you to see how social traffic interacts with different parts of your site.
- Use Comparisons for Specific Social Platforms
At the top of the Traffic Acquisition report, click on Add Comparison to track traffic from different social media platforms side by side. This is useful for comparing performance across multiple channels at once.
- Set Up Event-Based Goals for Social Media Referrals
To track conversions specifically from social media:
- Navigate to Events under the Configure tab.
- Create a new event, and set the Condition based on the source containing social media platforms like “Facebook” or “Twitter.”
- Define this event as a conversion to track purchases, sign-ups, or any other goals from social media traffic.
- Save and Share Custom Reports
Once you have the desired view, save your custom reports for easy future access. You can also share these reports with your team or stakeholders by clicking the Share icon at the top of the report.
Optimize Your Social Media Profiles
A good plan can boost your business by leaps and bounds. We can help you set up a winner strategy.
Conclusion
Understanding how to track and analyze referral traffic in GA4 is crucial for improving your website’s performance and online visibility. Referral traffic shows you which external websites are driving visitors to your site, providing insights into potential collaborations, campaigns, or link-building opportunities.
As you dive into GA4, don’t forget that analyzing referral traffic is just one piece of the puzzle. And if you need help optimizing your site for search engines, Go SEO Monkey’s services are always here to assist!
FAQs
- What is the difference between referral traffic and direct traffic?
Referral traffic comes from external websites, while direct traffic originates from users typing your URL directly or using bookmarks. - How do I find social media referrals in GA4?
You can filter referral traffic by platform using the Traffic Acquisition report and segmenting social media sources. - Can I track referral traffic by country in GA4?
Yes, you can break down referral traffic by geographical location using the User Acquisition report. - What is referral spam, and how can I block it?
Referral spam consists of fake visits generated by bots. You can block spam domains through GA4’s filter settings. - How do I know if referral traffic is converting?
You can set up conversion goals in GA4 to track whether visitors from referral sources are completing desired actions on your site.