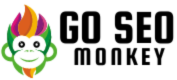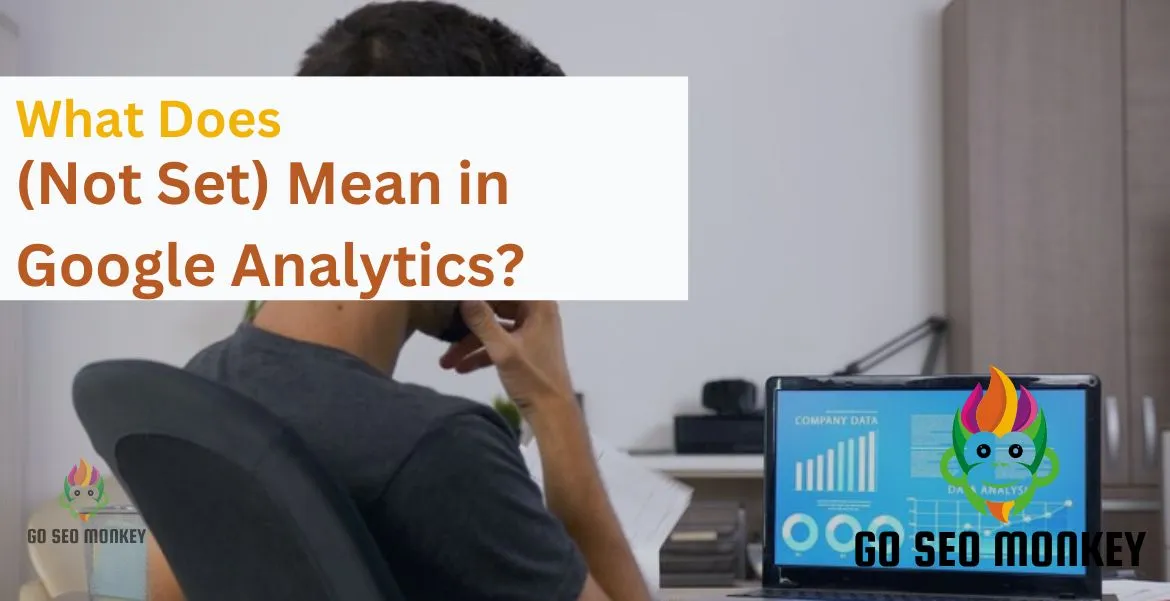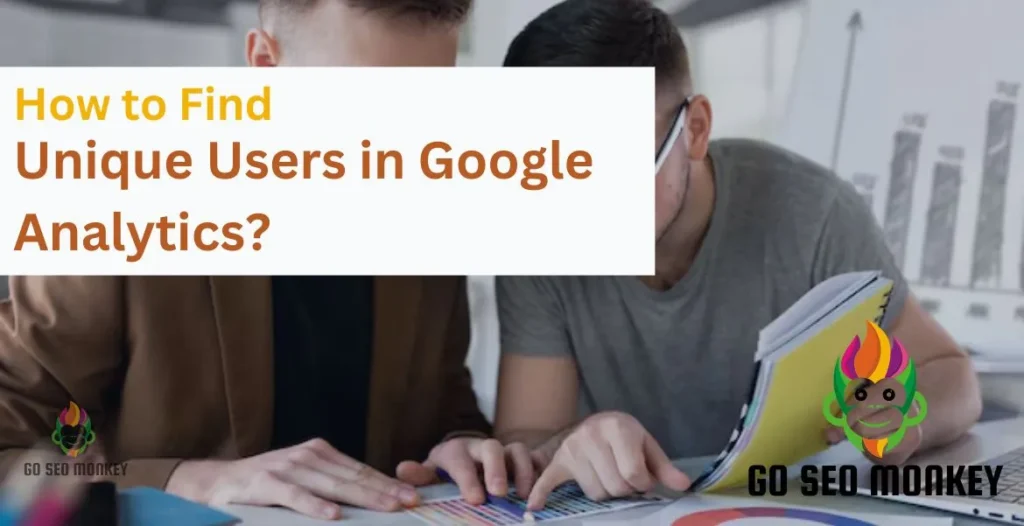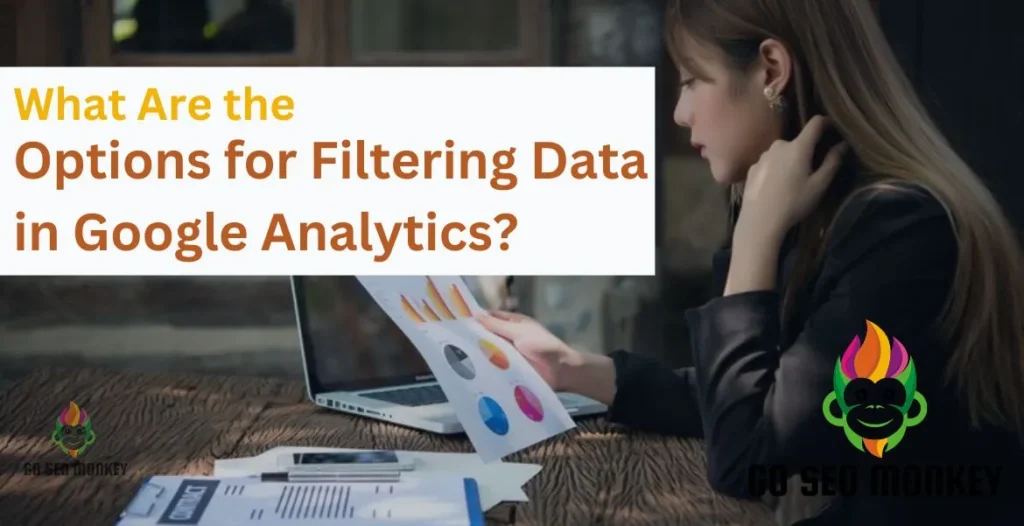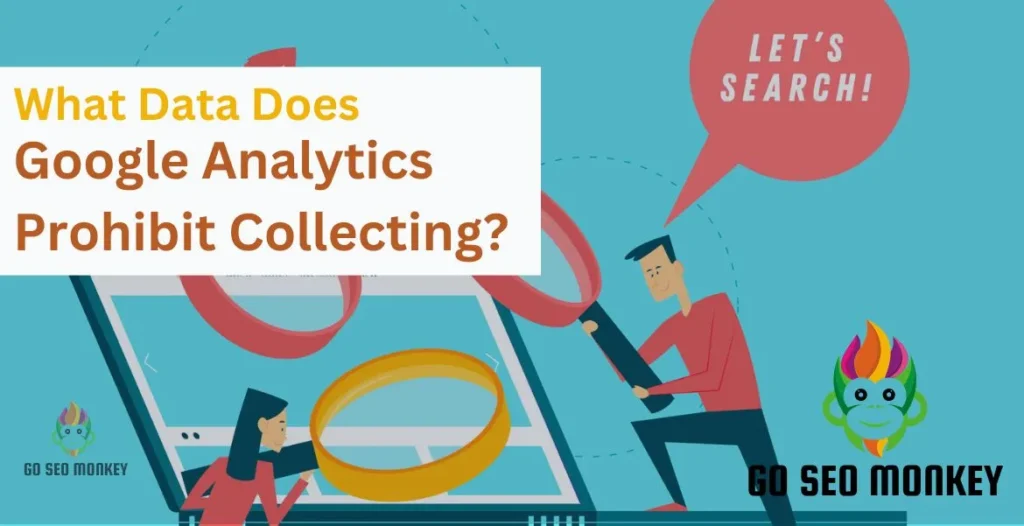Table of Contents
ToggleIf you’ve ever delved into your Google Analytics reports and stumbled upon the mysterious “(not set)” label, you’re not alone. But what does it actually mean? Simply put, (Not Set) is a placeholder used by Google Analytics when it doesn’t have enough information to populate a particular data field. This occurs when data is missing, incomplete, or untrackable, leaving gaps in your analytics. Consequently, informed decision-making and accurate insights become more challenging.
Why Understanding (Not Set) Matters?
Accurate data is the backbone of effective digital marketing strategies. When (Not Set) appears, it can obscure insights, leaving you scratching your head about user behavior, campaign performance, or traffic sources. This ambiguity hinders informed decision-making, potentially leading to misallocated resources and missed opportunities. By resolving (Not Set) issues, marketers can uncover hidden trends, optimize campaigns, and drive meaningful growth.
Uncover the meaning of (Not Set) in Google Analytics today!
Our experts decode (Not Set) in Google Analytics for clearer insights!
Common Scenarios Where (Not Set) Appears
Location Reports
Ever seen (not set) in your location report? This typically happens when Google Analytics can’t determine the geographical location of a user. It could be due to VPNs, proxies, or even user privacy settings.
Traffic Source Reports
In your traffic source reports, (Not Set) might appear when referral information is missing. This often happens if tracking parameters are incomplete or stripped away by third-party sites. As a result, the origin of valuable traffic remains unknown, hindering targeted marketing efforts. Consequently, optimizing campaign performance and ROI analysis becomes more complex.
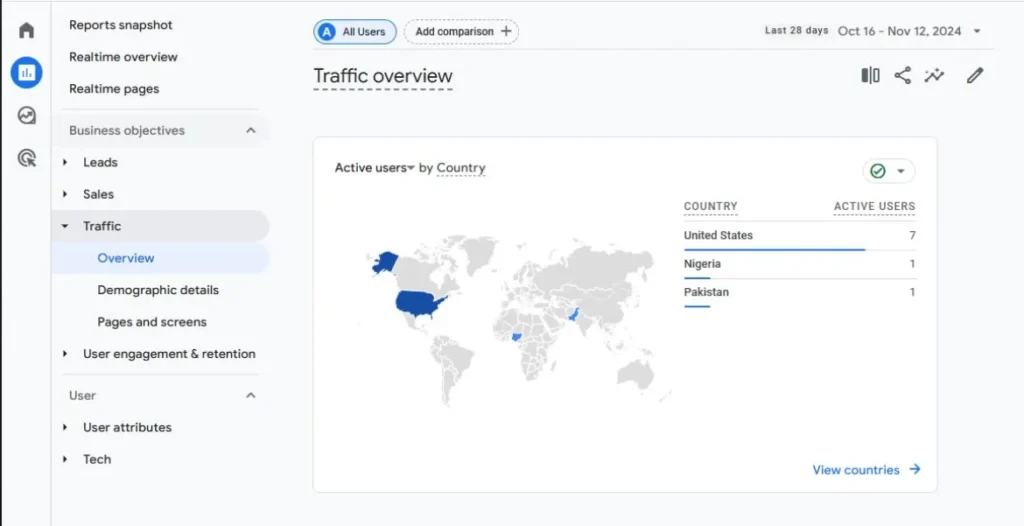
Landing Page Reports
Landing Page (not set) in GA4 can occur when users enter your site but don’t trigger a pageview event. This is common if your tracking setup isn’t capturing all entry points accurately. As a result, valuable insights into user engagement and conversion pathways are lost. This data gap compromises the effectiveness of optimization strategies.
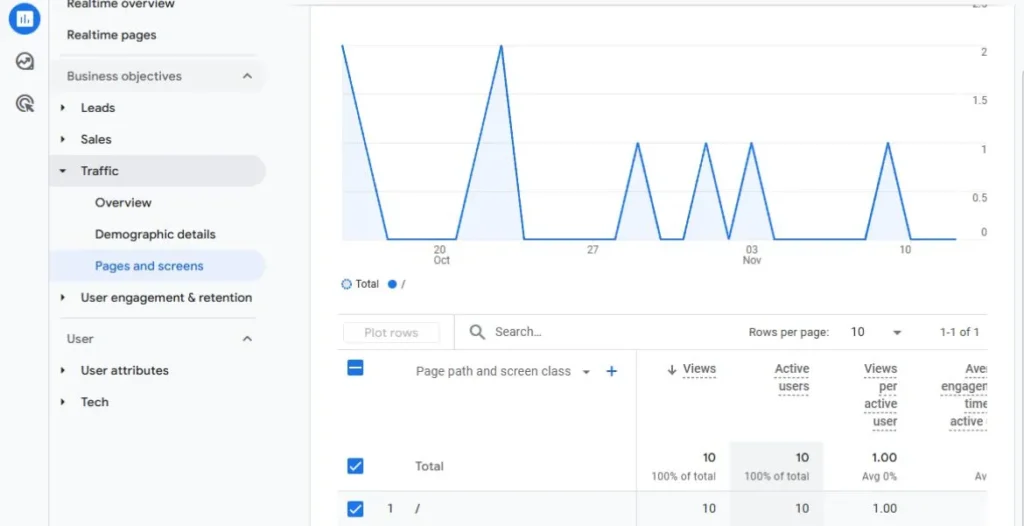
Causes of (Not Set) in Google Analytics
Incomplete or Incorrect Tracking Implementation
Misconfigured or missing tracking codes often lead to gaps in data. If your Google Tag Manager or GA4 implementation isn’t thorough, expect to see (Not Set). This technical oversight compromises data accuracy, undermining confidence in analytics-driven decisions. As a result, optimization efforts and marketing strategies may miss their mark.
Data Processing Delays
Sometimes, data simply hasn’t caught up. Google Analytics may label data as (Not Set) if it’s still being processed. This temporary delay typically resolves itself within 24-48 hours, but can impact real-time analysis and timely decision-making.
User Privacy and Consent Settings
With increasing focus on privacy, users may block certain types of data collection. If consent isn’t granted for analytics tracking, (Not Set) is likely to appear. This rise in privacy-centric behavior challenges marketers to balance data-driven strategies with user preferences. As a result, analytics must adapt to respect user autonomy.
Missing or Misconfigured Campaign Parameters
Campaign tracking relies on properly tagged URLs. If you forget to use UTM parameters or they’re incorrect, Analytics won’t know where the traffic came from. This oversight obscures campaign performance, making it impossible to measure ROI or optimize marketing efforts. As a result, data-driven decision-making is compromised.
Google Analytics Data Integrity: Fixing (Not Set) Problems
Step-by-Step guidelines:
Step 1: Verify Tracking Code Installation
- Sign in to Google Analytics.
- Navigate to Admin > Property Settings.
- Scroll to “Tracking Info” and click “Tracking Code.”
- Verify the tracking code matches your site’s code.
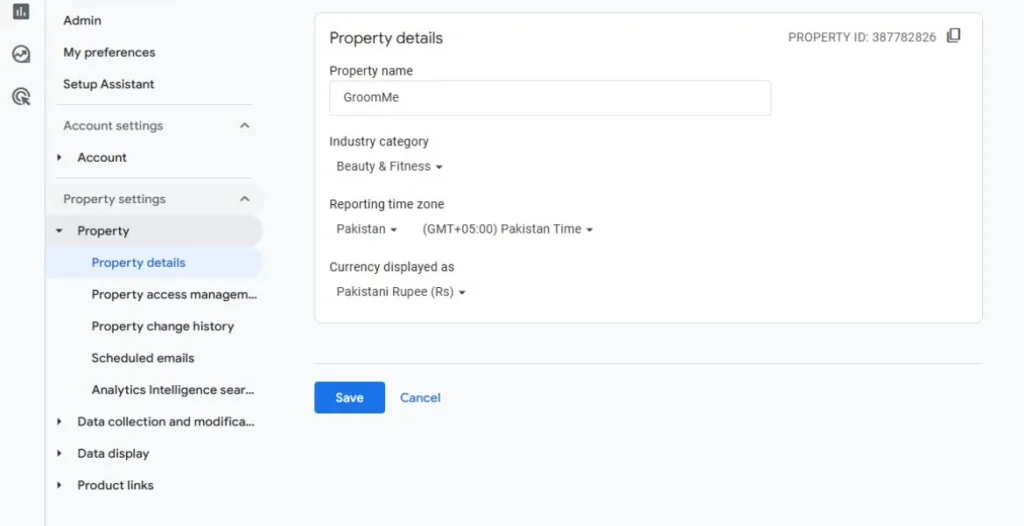
Step 2: Configure UTM Parameters
- Go to Google Analytics > Admin > Property Settings.
- Click “Campaign Tracking” under “Tracking Info.”
- Enable “UTM tracking” and set up parameters.
Step 3: Ensure Seamless GTM Integration
- Log in to Google Tag Manager.
- Click “Tags” and verify Google Analytics tag.
- Ensure tag fires on all pages.
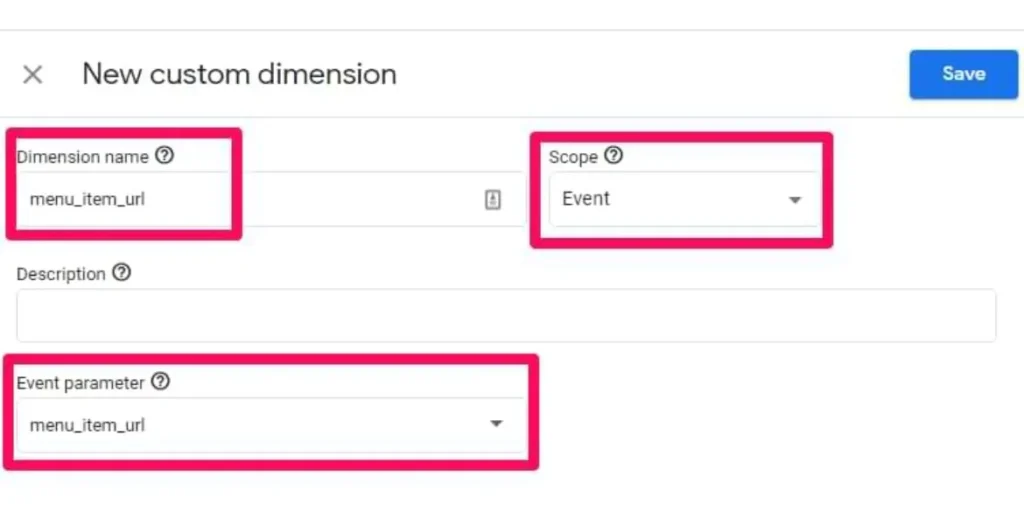
Step 4: Check Data Sharing Settings
- Sign in to Google Analytics.
- Navigate to Admin > Property Settings.
- Scroll to “Data Sharing Settings” and ensure sharing is enabled.
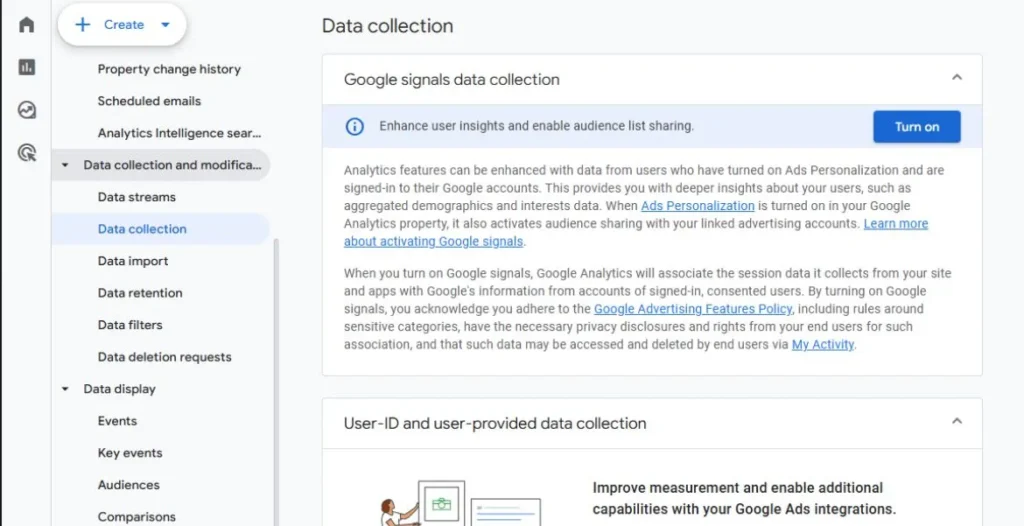
Step 5: Validate Data Accuracy
- Go to Google Analytics > Reports > Real-Time.
- Verify data populated correctly.
- Check for discrepancies and resolve technical issues.
Additional Troubleshooting Steps
- Wait 24-48 hours for data to become available.
- Consult Google Analytics documentation for troubleshooting.
- Verify consistent UTM parameter usage across campaigns.
- By following these steps, you can resolve (Not Set) issues in Google Analytics.
How Do I Avoid (Not Set) Data Issues in Google Analytics?
- Regular Audits of Analytics Setup
Periodic audits can help catch misconfigurations before they impact data.
- Utilizing Real-Time Reports for Immediate Insights
Real-time reporting lets you spot and fix tracking issues on the fly.
- Configuring Custom Alerts for Tracking Issues
Set up alerts to notify you whenever data gaps or anomalies occur.
The Analytics Blind Spot: Impact of (Not Set) Data
Challenges in Understanding User Behavior
When (Not Set) data clutters your reports, it’s harder to draw meaningful conclusions about user behavior. This ambiguity obscures valuable insights into user preferences, navigation patterns, and conversion drivers. As a result, optimizing the user experience and tailoring marketing strategies becomes increasingly challenging.
Misleading Insights from Incomplete Data
Incomplete data leads to flawed strategies. It’s like the lack of information creates a void, making conclusions challenging. This void is often filled with assumptions, leading to misguided decision-making and resource misallocation. Ultimately, businesses risk pursuing ineffective initiatives.
Tips to Improve Data Accuracy in Google Analytics
Collaborating with Development Teams
Work closely with developers to ensure seamless integration of tracking codes. This synergy enables accurate data capture, facilitating informed decision-making and optimized marketing strategies. By aligning technical and analytical expertise, teams can troubleshoot issues, refine implementation, and maximize data integrity.
Leveraging Third-Party Tools for Data Validation
Tools like Supermetrics or Data Studio can help validate and cross-check your analytics data. By integrating these solutions, you can ensure data consistency, identify discrepancies, and confirm accuracy. Automated reporting and visualization capabilities also streamline data analysis.
Understand (Not Set) and improve your analytics insights today!
Our specialists clarify (Not Set) to enhance your Google Analytics reports!
Conclusion
(Not Set) in Google Analytics can be a frustrating hurdle, but with proper tracking, regular audits, and proactive fixes, you can minimize its occurrence. Accurate data not only boosts your confidence but also enhances decision-making. Need help refining your analytics setup? Go SEO Monkey is here to streamline your analytics and maximize your digital strategy.
FAQs
- What is (Not Set) in Google Analytics?
(Not Set) appears when Google Analytics doesn’t have enough data to fill a particular field. - How can I find (Not Set) data in GA4?
Check specific reports like traffic sources, location, or landing pages where (Not Set) might appear. - Is (Not Set) the same as (Not Provided)?
No, (Not Set) means missing data due to tracking gaps, while “Not Provided” refers to withheld keyword data for privacy reasons. - How do I remove (Not Set) from reports?
Fix tracking issues, ensure complete UTM tagging, and review consent settings to minimize (Not Set). - Can (Not Set) be completely avoided?
While it’s challenging to eliminate entirely, regular audits and robust tracking can significantly reduce its appearance.